
Odświeżanie, reset i aktualizacja Windows - ostatnia deska ratunku
Aktualizacja i kolokwializm „format C” to często poruszane przez sfrustrowanych użytkowników systemu Windows tematy. Prawdą jest, że aktualizacje potrafią mocno namieszać w systemie i są widziane jako źródło złego, ale w większości przypadków ich instalacja ma działanie pozytywne. Może też wyeliminować problemy wydajnościowe, które bezpośrednio się z nimi nie wiążą, dzięki uporządkowaniu plików w systemie.

Opcje zaawansowane w oknie Windows Update. Opcja wstrzymania dostępna jest tylko dla posiadaczy systemu Windows 10 Pro

Blokowanie automatycznego uruchamiania systemu po aktualizacji poprzez ustawienie godzin użytkowania - może się przydać (te ustawienia wywołamy w oknie Windows Update klikając na Zmień godziny aktywnego użytkowania)
Na pewno nie ma powodu by aktualizacje wymuszać - to właśnie nadmierna ciekawość zmian potrafi być przyczyną problemów. Ale pilnować by te trafiały na komputer regularnie to już dobra praktyka. Nie zaniedbujmy jej, a jeśli już zdecydujemy się wyłączyć (jeśli nasz Windows na to pozwala) automatykę aktualizacji, to pamiętajmy że to zrobiliśmy.
Odpowiednikiem (do pewnego stopnia) operacji „format C” jest Odświeżanie Windows. System Windows może na pewnym etapie zgnuśnieć to tego stopnia, że żadne programy do czyszczenia pamięci, optymalizacji rejestru itp. nie są w stanie wykrzesać z niego już nic więcej. Odświeżanie Windows to prawie to samo co instalacja systemu na czystym dysku. Tę funkcje znajdziemy w Ustawieniach Windows w dziale Aktualizacje i zabezpieczenia na zakładce Odzyskiwanie. Klikamy Dowiedz się jak rozpocząć od czystej instalacji Windows, a potem na Rozpocznij. Mniej drastycznym działaniem jest opcja Resetuj ustawienia komputera do stanu początkowego (na zakładce Odzyskiwanie). Reset Windows może być bardziej podatny na uszkodzenia plików systemowych niż Odświeżanie.

Asystent odświeżania daje nam możliwość zachowania plików osobistych, ale usuwa wszystkie zainstalowane aplikacje klasyczne i inne narzędzia, które nie są integralną częścią Windows. Jest też opcja kompletnej reinstalacji Windows. To ostatnia deska ratunku, na którą powinniśmy się decydować wszystkie inne sposoby pobudzenia systemu zawodzą.
Gdy od instalacji kolejnej wersji systemu upłynęło mniej niż 10 dni, a nowa kompilacja Windows sprawia nam wyłącznie kłopoty, jest też możliwość cofnięcia instalacji.
Usługa indeksowania - wyłączyć czy nie oto jest pytanie
Usługa indeksowania zapewnia systemowi sprawniejsze wyszukiwanie i przeszukiwanie zawartości plików zgromadzonych na dyskach komputera. Jej praca, szczególnie na pierwszym etapie, potrafi mocno obciążyć podsystem pamięci masowej. W związku z tym rodzi się pytanie, czy jej wyłączenie nie byłoby dobrym rozwiązaniem. Szczególnie w przypadku dużo sprawniejszych w operacjach dyskowych nośników SSD.

Indeksowanie można wyłączyć dla każdego dysku oddzielnie w oknie Właściwości
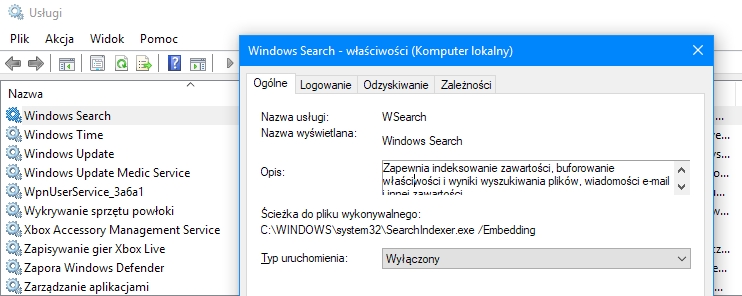
Można też deaktywować całą usługę indeksowania
Istotnie, wyłączenie tej usługi zmniejszy obciążenie zasobów, ale w przypadku gdy będziemy chcieli wykorzystać systemowe narzędzie wyszukiwania, brak zindeksowanych zasobów może skutkować znacznie dłuższym czasem ich przeszukiwania. Z tej perspektywy wyłączanie indeksowania będzie niekorzystne.
Można jednak zapobiec konsekwencjom braku indeksowania w przypadku partycji NTFS, przynajmniej częściowo, instalując takie narzędzia jak Everything czy Ultrasearch. Zapewniają ono prawie natychmiastowe wyszukiwanie dokumentów, folderów po nazwie i innych atrybutach.

Everything sprawdza MFT (Master File Table) dlatego wyniki wyszukiwania pojawiają się w czasie rzeczywistym
(Automatyczne) rozwiązywanie problemów przez Windows
Problemy z wydajnością w Windows 10 mogą być trudne do zlokalizowania, co najwyżej możemy ich występowanie powiązać z pewnymi elementami sprzętowymi. W sytuacji gdy przyczyna obniżonej wydajności systemu jest nieznana spróbujmy narzędzi do automatycznego wyszukiwania i naprawy problemów. Dla ikon sygnalizujących status elementów sprzętowych, które znajdują się w zasobniku systemowym mamy w ich menu kontekstowym opcje Rozwiąż problemy. Napotkamy je też w wielu miejscach systemu, gdy pojawią się kłopoty.
Z kolei w ustawieniach systemowych w części Aktualizacja i zabezpieczenia na zakładce Rozwiązywanie problemów mamy zebrane razem wszystkie narzędzia naprawcze w Windows 10. Wybieramy te, które odpowiada naszej szkodzie i czekamy na (oby zadowalający) efekt działania naprawczego.

Windows ma też narzędzie do konserwacji systemu, które sprawdza regularnie czy wszystko działa prawidłowo i w razie czego raportuje błędy. Wywołamy je wyszukując w Windows narzędzie Zabezpieczenia i konserwacja systemu. Następnie rozwijamy listę Konserwacja w oknie tego narzędzia. Możemy tu wymusić zadanie konserwacji natychmiast (Uruchom konserwację) lub okreslić harmonogram jej uruchamiania (Zmień ustawienia konserwacji).

Uzdrawianie systemu poprzez wiersz poleceń
Systemowy wiersz poleceń (koniecznie uruchomiony w trybie administratora) jest miejscem, gdzie możemy wydać kilka poleceń naprawiających błędy w plikach systemowych. Są to narzędzia SFC (system file check) oraz DISM. Mogą one być przydatne, gdy system „sypie” błędami trudnymi do powiązania z konkretnymi modułami/aplikacjami, albo zachowuje się niestabilnie.
Polecenie sfc /scannow sprawdzi integralność plików systemowych. Gdy wykryje błędy spróbuje je naprawić. Warto je uruchomić nawet 3 razy, by mieć pewność że zadziałało poprawnie.

Powyższe narzędzie może nie poskutkować naprawą błędów, dlatego w Windows 10 należy dodatkowo skorzystać z narzędzia DISM. W wierszu poleceń wydajemy polecenie DISM /Online /Cleanup-Image /RestoreHealth. Przeanalizuje ono ponownie system i podejmie próbę naprawy uszkodzonych plików. W trakcie jego pracy powinniśmy mieć połączenie z siecią.

Czas działania obu narzędzi zależy od rozmiaru partycji systemowej i nawet na szybkim sprzęcie warto uzbroić się w cierpliwość.
Monitorowanie wydajności
Windows nawet gdy nie robimy nic na komputerze stale monitoruje swoją pracę i zbiera te dane w postaci szczegółowych logów. Samo ich tworzenie nie wpłynie pozytywnie na przyśpieszenie pracy komputera, ale zawarte w nich informacje są pomocne w zlokalizowaniu źródła problemów.
Monitor wydajności to bardzo rozbudowane narzędzie dla zbierania informacji o pracy komputera. Dowiemy się z niego duzo więcej niż z Menedżera zadań (z jego zakładki Wydajność można otworzyć bardziej rozbudowany Monitor zasobów), ale też jest ono trudniejsze w obsłudze. Monitorowanie poszczególnych aspektów pracy komputera należy bowiem najpierw zdefiniować jako licznik. Najpierw na liście Narzędzia monitorowania zaznaczamy Monitor wydajności i klikamy na ikonę zielonego plusa w menu Monitora wydajności. Potem definiujemy co ma być wyliczane (ale to już temat na inny tekst).
Historia niezawodności (należy wyszukać narzędzie Wyświetl historię niezawodności) to inne narzędzie, które zbiera i wizualizuje komunikaty o pomyślnych lub wręcz przeciwnie operacjach systemowych. Tutaj moga pojawić się ciekawe komunikaty, które wiążą się na przykład z działaniem szkodników, albo nieprawidłowym funkcjonowanie aplikacji. Są one klasyfikowane jako błędy i oznaczane czerwoną ikoną. Znak ostrzegawczy oznacza mniej krytyczne błędy pracy komputera. Możemy przejrzeć listę wydarzeń wstecz - jak daleko zależy od tego jak często oczyszczamy komputer z zebranych danych kontrolnych.
Kombajny do optymalizacji działania systemu
Na koniec pozwolę sobie na dowcip godny profesora wyższej uczelni, gdy kończy się trwający kilka semestrów wykład ze studentami. Skoro już poznaliście sposoby na zadbanie o dobrą wydajność Windows i najważniejsze techniki ratunkowe, poznajcie aplikacje, które te triki łączą w jednej aplikacji kombajnie. Na naszej stronie znajduje się odpowiedni przegląd takich narzędzi. I pamiętajcie, zanim cokolwiek zaczniecie grzebać w komputerze, zwykłe wyłączenie i ponowne włączenie sprzętu może pomóc. Żeby nie było jak po maśle, dodam, że nie musi.







Komentarze
25Genialne. Z tym, że to dotyczy wszystkich wersji Windowsa.
Czasem mam wręcz wrażenie, że taki splot musi zaistnieć, żeby w ogóle działał.
Na Androida też.
Na szczęście dalej pracuje na win7 i jak narazie nic nie dolega mojemu systemowi już tyle lat...:)
jednak swap jest potrzebny, bo kernel NT nadal ma pewną przypadłość. w przypadku wyłączenia swapa, bloki RAM są duże. mały swap powoduje że te bloki są małe, ale RAM ma dodatkową przestrzeń adresującą, która też wskazuje na swap. także do swapa trafiają nieużywane bloki programów które zostały do niej załadowane. mały swap jest więc przydatny, bo pewna ilość RAM zostanie zwolniona, i powiększy się cache dla dysku.
jednak konfigurację RAM należy zmienić. powiedzmy 2 do 4GB RAM jest przydatne, więcej nie ma sensu. jednak trzeba zablokować możliwość dynamicznego zwiększania RAM, bo wtedy wystarczy jeden głupi program, i nam swapem zawali dysk, zmniejszając ilość użytecznego RAM dla reszty systemu, bo coraz więcej zajmują bloki adresujące SWAP. w razie czego daje się to uratować, jedna zmiana, reboot i po krzyku.
a co do faktycznego przyspieszenia windows? stosowanie SSD czy dołożenie RAM to leczenie skutków nie przyczyny. win10 przyspiesza dopiero wtedy kiedy usunie się z niego całą masę bezużytecznego scrapu, a także wykosi telemetrię i odpalane co chwila windows update. niestety takie zabiegi są dosyć drastyczne więc kopia jest tu obowiązkowa.
najlepiej siedzieć jak najdłużej na 7/8, przeczekać to.
Podejrzewam że finał będzie taki: gdy testy 10 się skończą, po roku wypuszczą np. windows 11, który tak naprawdę będzie dopracowanym 10, i jeszcze napiszą "darmowy upgrade"
podobna sytuacja była z Vista i potem przejście na 7.
Dlatego w wielkiej tajemnicy aby nikt sie nie dowiedzial powiem panu ze najlepsze rozwiazanie to wywalenie tego spaslonego systemu i zainstalowanie lekkiej dystrybucji Linuxa Lubuntu lub Xubuntu wtedy pan odkryje ze komputer chodzi szybko jak blyskawica!
Ale siiiiiiii panie Karolku nikomu ani slowa!!! To taka nasza slodka tajemnica!!!
Z komputerami i z internetem jestem "zaprzyjaźniony" od początku ich istnienia. Niech to co napisałem, nie zostanie niezauważone.
W temacie WIN 10 powiem;
takiego bubla, takiego przeładowanego ż_ówna jak to, nie było i drugiego takiego nie ma. Na dodatek nikt tak naprawdę nie ponosi odpowiedzialności za ten stan, oraz jego skutki. "Testowanie" problematycznego microsoftowskiego pierda, jak widać, zrzucono na użytkowników i to za ich własne pieniądze oraz bezcenny ich czas. Albo tam u producenta siedzą wyjątkowi "specjaliści", albo to zwyczajnie celowa robota. Rzeczywistość w postaci WIN1, skłania mnie do myślenia, że w jednym i drugim przypadku jest "coś na rzeczy".
Gdyby takich ludzi było więcej (czyt Autor poradnika)
użyszkodnikom byłoby łatwiej znaleść przydatne informacje i okiełznać tego potwora ^,,^