
Oto jak w kilka prostych kroków przenieść dane ze starego telefonu na nowy bez dostępu do roota. Nasze proste porady pokazują jak przenieść SMSy, kontakty, zdjęcia i ustawienia między telefonami. Jeśli więc zmieniasz smartfon na nowy, to jest to artykuł dla Ciebie.
Jak przenieść dane ze starego telefonu na nowy - Android
Kupno nowego smartfona jest z całą pewnością przyjemnym wydarzeniem. Zanim jednak zaczniemy w pełni cieszyć się z jego możliwości trzeba wpierw przenieść wszystkie niezbędne dane ze starego urządzenia na nowe. Oto jak najłatwiej tego dokonać.
Poradnik ten przedstawia metodę, która nie wymaga tego aby smartfon miał odblokowane uprawnienia roota (czyli czegoś w rodzaju praw administratora w Windowsie). Przedstawione czynności powinny działać na każdym smartfonie z Androidem 4.0 i nowszym.

Do wykonania kopii zapasowej będzie nam potrzebne konto Google oraz aplikacje: Zdjęcia Google, Helium, SMS Backup & Restore. Przydatny może okazać się również komputer, do którego możemy podłączyć smartfona.
Spis treści:
- Przenoszenie kontaktów, kalendarza, e-maili, zakładek, listy aplikacji oraz haseł do sieci Wi-Fi
- Synchronizacja z chmurą - może Twój smartfon ma ją w standardzie
- Przywracanie zdjęć
- Helium – przywracanie historii połączeń, SMS-ów oraz danych aplikacji firm trzecich
- SMS Backup & Restore – gdy zawiedzie nas Helium
1. Przenoszenie kontaktów, kalendarza, e-maili, zakładek, listy aplikacji, haseł do sieci Wi-Fi oraz innych ustawień
Kontakty są najbardziej podstawowym typem danych, który należy przenieść do swojego nowego smartfona. Każdy chce w końcu uniknąć sytuacji gdy w nagłej potrzebie nie możemy znaleźć odpowiedniego numeru, prawda?
Aby w najprostszy sposób przenieść wszystkie nasze kontakty wraz z ich zdjęciami oraz innymi informacjami do pamięci nowego telefonu należy skorzystać z usług Google. Jeśli nie posiadasz konta Google można je bezpłatnie założyć pod tym adresem.
Synchronizacja z kontem Google poza kopią zapasową kontaktów daje także kilka innych możliwości, m.in. kopię e-maili z usługi Gmail, wydarzeń z kalendarza, zakładek z przeglądarki Chrome, listy aplikacji zainstalowanych na urządzeniu, a także niektórych ustawień smartfona np. haseł do sieci Wi-Fi, tapety itd.
Warto wspomnieć o tym, że do większości tych danych mamy potem dostęp nie tylko na smartfonach, lecz również na komputerze, tablecie itp. po zalogowaniu na swoje konto.
Aby zsynchronizować wszystkie wyżej wymienione dane należy po prostu zalogować się na konto w naszym smartfonie, o ile nie dokonaliśmy tego wcześniej. Najprościej jest to zrobić poprzez wejście do Sklepu Play albo poszukanie w ustawieniach pozycji „Konta”, a następnie dodanie nowego konta Google.


Gdy jesteśmy już zalogowani należy udać się do ustawień i poszukać pozycji „Konta”, kliknąć na pozycję "Google" i upewnić się, że synchronizacja wszystkich interesujących nas pozycji jest włączona. Przy każdej z nich widnieje informacja kiedy dokonano ostatniej aktualizacji danych. Aby uniknąć wątpliwości co do tego, że wszystkie informacje oraz pliki zostały przekopiowane warto także rozwinąć listę z dodatkowymi opcjami i wybrać na niej pozycję „Synchronizuj teraz”.


Kolejny krok należy wykonać na nowym urządzeniu. Aby przywrócić wszystkie wymienione powyżej dane należy przy pierwszej konfiguracji zalogować się na konto Google i wybrać opcję przywrócenia kopii zapasowej ze starego smartfona. Wtedy automatycznie zostaną ściągnięte wszystkie kontakty, e-maile w aplikacji Gmail, wydarzenia w kalendarzu itd.



Aplikacje znajdujące się na starym urządzeniu również zostaną ponownie pobrane ze Sklepu Play, jednak niestety z reguły nie przywrócą się ich dane. Są to na przykład zapisy stanu gry czy też spersonalizowane ustawienia. Problem ten postaramy się rozwiązać w dalszej części poradnika.
Istnieje także opcja przywrócenia danych powiązanych z kontem Google poprzez połączenie NFC. Wystarczy przyłożyć nowego smartfona do starego (upewniając, że wcześniej włączyliśmy na nim usługę NFC), a wszytskie infromacje przeniosą się same automatycznie.


Przenoszenie danych o koncie Google przy pomocy komunikacji NFC jest szybkie i działa sprawnie.
2. Synchronizacja z chmurą
Zanim zaczniesz zastanawiać się jakie aplikacje są Ci potrzebne do przeniesienia danych, sprawdź czy Twój smartfon ma tak zwaną chmurę ("cloud"). W wielu smartfonach Samsunga znajdziemy Samsung Cloud (15 GB za darmo), Huawei oraz Honor stosują u siebie Huawei Cloud (5 GB za darmo), a Xiaomi oczywiście Xiaomi Cloud (również 5 GB za darmo). Zazwyczaj producenci oferują też opcję wykupienia większej ilości miejsca, nawet do kilkudziesięciu lub kilkuset gigabajtów (miesięczna lub roczna opłata). Do podstawowych zastosowań wystarcza chmura bezpłatna, ale jeśli chcecie synchronizować dużą liczbę zdjęć i filmów, to warto wybrać bogatszą opcję.
Jeśli masz telefon, który domyślnie oferuje synchronizację z chmurą, to zdecydowaną większość problemów masz z głowy. Chmura Xiaomi pozwala synchronizować np. zdjęcia, filmy, kontakty, wiadomości SMS i MMS, kalendarz i notatki, a także wykonać kopię zapasową ustawień (np. alarmów, konfiguracji systemu, tapet, aplikacji). Jest też opcja lokalizacji zgubionego lub skradzionego smartfona.
Uwaga! Trzeba pamiętać jednak o ważnej sprawie - jeśli prześlesz dane na chmurę Huawei, to nie odzyskasz tych danych na telefonie Samsung. Chmura danego producenta będzie działać tylko na jego urządzeniach. Możesz więc w ten sposób przenieść dane ze starego telefonu Xiaomi na nowy Xiaomi, ze starego Huawei na nowy Huawei lub ze starego smartfona Samsung na nowy Samsung itd.
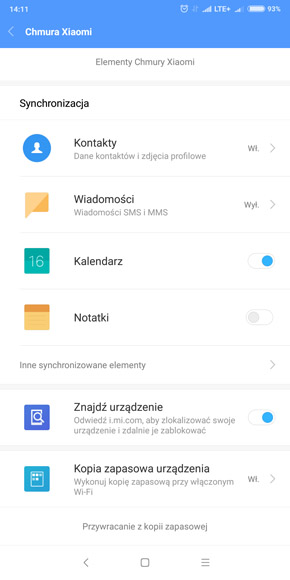

Samsung daje użytkownikom 15 GB bezpłatnej przestrzeni w chmurzze, co z pewnością jest dużą zaletą, bo możemy przechowywać w niej np. więcej zdjęć.


Popularne smartfony Huawei i Honor też mają podobną funkcjonalność. Bez problemu włączymy przesyłąnie zdjęć, kontaktów, synchronizację kalendarza, notatek, ustawień Wi-Fi (przede wszystkim haseł), nagrań głosowych i listy zablokowanych numerów.


Po przesłaniu danych na chmurę na starym telefonie, możemy zalogować się na to samo konto na nowym telefonie i włączyć te opcje, które chcemy przywrócić. Standardowa chmura systemowa jest ścićle zintegrowana z Androidem, a producenci raczej przykładają się do tego, by ta chmura była bezpieczna. Oczywiście nie ma rozwiązań idealnych, ale koryzstając z chmury "wbudowanej" w system macie większą pewność, że nie będzie w niej większych luk bezpieczeństwa.
3. Przywracanie zdjęć
Zdjęcia można przekopiować na nowy telefon na kilka sposobów. Pierwszym, a zarazem najbardziej efektywnym z nich jest przeniesienie ich poprzez komputer do pamięci nowego smartfona. Jak to wykonać?
Wystarczy podłączyć przy pomocy kabli USB stary oraz nowy telefon do komputera, a następnie w pamięci starego odnaleźć katalog DCIM. Jego zawartość należy przekopiować do pamięci nowego urządzenia. Aplikacja odpowiadająca za przeglądanie zdjęć w nowym smartfonie powinna automatycznie wykryć pliki ze zdjęciami i wyświetlić je.

Drugim sposobem jest załadowanie zdjęć do „chmury” i zsynchronizowanie z nią nowego smartfona. Czym jest chmura? W uproszczeniu można tak nazwać dyski internetowe oferowane przez różne firmy, w tym Google, do gromadzenia danych. W związku z tym, że we wcześniejszym kroku użyliśmy usług Google, także i w tym skupimy się na programie oferowanym przez tę firmę. Mowa tutaj o Zdjęciach Google.
Aplikację tę można bez problemu pobrać z Play Store (link), jednak w większości przypadków jest ona domyślnie zainstalowana na urządzeniach większości producentów. Po jej skonfigurowaniu wysyła ona zdjęcia na zewnętrzny serwer, z którego potem możemy je pobrać na naszego smartfona czy też komputer. Istnieje również opcja przeglądania ich bez potrzeby permanentnego ściągania ich do pamięci.


Zdjęcia Google oferują przechowywanie nielimitowanej ilości zdjęć za darmo.
Synchronizacja ze Zdjęciami Google jest wygodna, jednak ma zasadniczą wadę. W darmowej wersji tej usługi możemy co prawda wrzucić nieograniczoną liczbę zdjęć, jednak są one skompresowane, przez co tracą na jakości w stosunku do oryginału. Z tego powodu metoda kopiowania zdjęć przez komputer według mnie wydaje się lepszą opcją.
4. Helium – przywracanie historii połączeń, SMS-ów oraz danych aplikacji firm trzecich.
W imponującym wachlarzu usług Google, które pomagają w synchronizacji danych pomiędzy urządzeniami brakuje jednak kilku przydatnych opcji. Z pomocą wtedy przychodzą nam aplikacje firm trzecich. Umożliwiają one między innymi przeniesienie SMS-ów, historii połączeń oraz danych aplikacji pobranych z Play Store. Programów tego typu jest dostępnych co najmniej klika, jednak w przypadku użytkownika, który nie korzysta z uprawnień roota najlepszym według mnie jest Helium.
Dlaczego go wybrałem? Przede wszystkim oferuje on całkiem niezłą funkcjonalność oraz działa stabilnie na niemal wszystkich urządzeniach z Androidem od 4.0 w górę. W dodatku aplikacja ta cechuje się bardzo dobrym rodowodem, gdyż stoją za nią deweloperzy odpowiedzialni za niegdyś bardzo popularne recovery ClockworkMod, z którego bez żadnych kłopotów korzystałem przez wiele lat.
Przydatnym dodatkiem, który zwraca uwagę na Helium jest również możliwość połączenia programu z różnymi dyskami internetowymi. Pozwala to na wysłanie wykonanych kopii zapasowych bezpośredniego do naszej chmury, co w praktyce gwarantuje dostęp do wykonanych kopii z niemal każdego miejsca na Ziemi.
Jak to działa?
Aby przenieść SMS-y, historię połączeń oraz dane aplikacji należy wpierw zainstalować Helium na obu smartfonach, a następnie ściągnąć Helium na komputer w postaci programu lub dodatku do Google Chrome.
Przy pierwszym uruchomieniu aplikacji na obu smartfonach zostaniemy poproszeni o zalogowanie się do usługi Dysk Google. Jeśli chcemy zsynchronizować nasze kopie zapasowe z chmurą należy dać Helium dostęp do naszego konta. Ułatwi to proces przenoszenia danych na drugie urządzenie. Jeśli nie chcemy korzystać z tej możliwości, możemy odmówić i przekopiować je nieco staromodną, lecz niezawodną metodą, czyli przy użyciu kabla oraz komputera.


Następnie Helium sprawdzi czy jest możliwy dostęp do uprawnień roota. Jeśli Twój smartfon nie był w jakikolwiek sposób modyfikowany, aplikacja zwróci błąd i poinformuje o działaniu w trybie z ograniczoną funkcjonalnością. Spokojnie! W naszym przypadku wciąż oferuje on wszystkie potrzebne opcje do tego by wykonać kopię zapasową :)


Jeśli Helium nie wykrył uprawnmień root, nie martw się! Aplikacja wciąż będzie oferować swoją najważniejszą funckjonalność.
Następnym krokiem jest aktywowanie Helium przez podłączenie smartfona do komputera. Należy pobrać ze strony dewelopera odpowiednią aplikację, która pozwoli tego dokonać. Jest ona dostępna na komputery z systemem Windows, Mac OS oraz Linux. Istnieje także możliwość zainstalowania jej w postaci wtyczki do Google Chrome. Program można pobrać stąd (link).


Helium trzeba aktywować poprzez połączenie smartfona do komputera.

Takie okienko powinno pokazać się na komputerze po udanej aktywacji.
Zdarzają się sytuacje gdy Helium na PC nie wykryje smartfona. Są one rzadkie, jednak uniemożliwiają wykonanie kopii zapasowej. Przyczyn tego może być kilka. Oto najpopularniejsze z nich i sposoby jak je naprawić:
Przyczyna: Brak zainstalowanych sterowników
Jak ją usunąć?: Wystarczy poszukać w internecie sterowników USB wpisując w wyszukiwarce posiadany model smartfona oraz dodać do tego frazę „sterowniki USB”. Odnalezienie odpowiednich sterowników nie powinno być dużym kłopotem. Wielu producentów umieszcza je na swoich stronach w sekcji oprogramowania oraz pomocy technicznej. Można także zainstalować uniwersalne sterowniki ADB, które powinny załatwić sprawę (do pobrania tutaj).
Przyczyna: Brak włączonego debuggowania USB
Jak ją usunąć?: Należy wejść w opcje dla programisów i włączyć Debugowanie USB. Domyślnie opcje dla deweloperów są ukryte. Aby je włączyć należy wejść w ustawienia, a następnie przejść do informacji o telefonie oraz kliknąć kilka razy w numer wersji systemu, do momentu aż pojawi się komunikat o tym, że zostały one odblokowane.


Aby odblokować opcje deweloperskie należy kliknąć kilkukrotnie na rubrykę "Numer wersji"
Przyczyna: Połączenie USB w trybie ładowania
Jak ją usunąć?: Zwykle w Androidzie po podłączeniu smartfona do komputera wyskakuje okienko, w którym określamy w jakim trybie połączenia chcemy pracować. Aby smartfon poprawnie mógł wymieniać pliki z komputerem należy użyć opcji połączenia MTP lub PTP. Jeżeli lista ta nie pojawia się od razu po podłączeniu do komputera, znajdziemy ją w menu powiadomień wysuwanym z górnego paska.


Menu połączenia USB można znaleźć w liście powiadomień opuszczanej z góry ekranu.
Co dalej?
Gdy już aktywujemy oba smartfony można odłączyć je od komputera. W aplikacji Helium na smartfonie wybieramy zakładkę „kopia zapasowa” i zaznaczamy jakie dane chcemy przekopiować.


Tworzenie kopii zapasowej w Helium jest proste i intuicyjne.
Do wyboru mamy:
- magazyn telefonu – wiadomości SMS oraz spis połączeń
- ustawienia połączenia Wi-Fi oraz hasła do sieci
- słownik użytkownika – czyli zdefiniowane przez nas słowa, które ułatwiają autokorektę tekstu
- dane aplikacji firm trzecich – zapisane gry, ustawienia aplikacji, inne spersonalizowane dane itd.
Po zaznaczeniu wszystkich typów danych, jakie mają zostać skopiowane, klikamy na przycisk u dołu ekranu z napisem „kopia zapasowa”. Następnie wybieramy czy chcemy utworzyć ją w pamięci urządzenia czy wysłać do dysku sieciowego.
Gdy tworzenie jej zostanie ukończone, można przywrócić dane na naszym nowym smartfonie. Da się to zrobić na dwa różne sposoby, w zależności czy w poprzednim kroku wybraliśmy opcję stworzenia kopii w pamięci wewnętrznej urządzenia czy w chmurze.
Metoda 1: Przywracanie z dysku sieciowego
Jest to najwygodniejsza metoda – wymaga jedynie połączenia z internetem. Po utworzeniu kopii na starym telefonie otwieramy Helium na nowym smartfonie, przechodzimy do zakładki „przywracanie i synchronizacja” oraz wybieramy „Google Drive”. Po chwili powinna się wyświetlić lista kopii zapasowych jakie znajdują się na tym dysku. Wybieramy, które z nich chcemy przywrócić i klikamy na znajdujący się u dołu przycisk „Przywracanie”. Po chwili wszystkie dane powinny znaleźć się na Twoim nowym smartfonie.

Metoda 2: Przeniesienie kopii z pamięci starego urządzenia do nowego
Czynność ta jest prosta, choć zajmuje nieco więcej czasu niż opcja z „chmurą”. Po wykonaniu kopii zapasowej należy przekopiować ją przy użyciu komputera do pamięci drugiego smartfona. Aby to zrobić należy w pamięci telefonu znaleźć folder „carbon” i przekopiować go do nowego urządzenia. Ważne jest aby po skopiowaniu nie znajdował się on w jakimkolwiek innym folderze, tylko bezpośrednio w katalogu głównym pamięci wewnętrznej. Po przekopiowaniu plików należy wejść do aplikacji Helium, przejść do zakładki „przywracanie i synchronizacja” i kliknąć na opcję „pamięć wewnętrzna”. Dalsze czynności przebiegają identycznie jak w metodzie 1.

Przy kopiowaniu folderu "carbon" należy pamiętać aby umieścić go w katalogu głównym pamięci!
5. SMS Backup & Restore – gdy zawiedzie nas Helium
Helium jest aplikacją wysoce kompatybilną i w praktyce rzadko występują jakiekolwiek problemy z przywracaniem kopii zapasowej na innym urządzeniu. Czasami jednak zdarzają się przykre wyjątki gdy występują błędy podczas kopiowania historii połączeń oraz SMS-ów. Występują one głównie wtedy gdy przenosimy dane pomiędzy smartfonem Sony oraz urządzeniem innego producenta. Błędy te wynikają zwykle z różnic pomiędzy tym w jaki sposób aplikacje poszczególnych producentów przechowują dane informujące o wykonanych telefonach oraz SMS.
Jeśli dopadnie nas ten problem warto skorzystać z darmowej aplikacji SMS Backup & Restore. Ta minimalistyczna aplikacja pozwala na przekopiowanie SMS-ów oraz historii połączeń z niemal stu procentową skutecznością. Testowałem ją na różne sposoby przenosząc dane pomiędzy smartfonami od Samsunga, Lenovo, Sony oraz LG i w każdym przypadku wzorowo spełniała swoje zadanie.


SMS Backup & Restore jest minimalistyczną aplikacją, ale jej kompatybilność stoi na poziomie niemal 100%.
Aby wykonać pełną kopię zapasową należy uruchomić aplikację, wybrać opcję „kopia”, zaznaczyć „Call Logs”, „Text Messages”, „All Conversations” oraz „Include MMS Messages”. Wykonaną kopię można zapisać na urządzeniu, a także wysłać na e-mail lub załadować na dysk sieciowy np. Google Drive.

Aby przywrócić dane na nowym smartfonie najłatwiej jest przekopiować folder SMSBackupRestore z pamięci starego telefonu do nowego. Po tej czynności wystarczy w aplikacji wybrać opcję „Przywróć” i wybrać wykonane wcześniej kopie. Niestety, ale w przeciwieństwie do Helium, SMS Backup & Restore nie posiada zaawansowanej obsługi Google Drive, dlatego opcja przywracania danych z chmury jest bardziej czasochłonna niż klasyczne przeniesienie danych z wykorzystaniem komputera. Ważne jest, aby zatwierdzić SMS Backup & Restore jako domyślną aplikację obsługującą SMS, jeśli tylko o to poprosi.

Podsumowanie
Pisząc ten poradnik starałem się dobrać wszystkie etapy tak, aby można w jak najprostszy sposób bez potrzeby uprawnień roota przywrócić wszystkie najbardziej potrzebne dane ze starego smartfona na nowy. Zwróciłem też szczególną uwagę na to by powyżej opisane metody działały na jak największej liczbie urządzeń. Jeśli jednak znajdziesz jeszcze prostszy sposób na przeniesienie tych wszystkich danych bez roota napisz o tym w komentarzu.
Może Ciebie również zainteresować:
- Jak to zrobić w Androidzie? Wskazówki dla średnio-zaawansowanych
- Najlepsze smartfony do 500 zł
- Najlepsze smartfony do 1000 zł
- Najlepsze smartfony do 1500 zł






Komentarze
18W ten sposób przywracałem pełną kopię z Lumii 720 na Lumię 950.
Przywracało absolutnie wszystko SMS, nawet aplikacje, dzwonki, tapety czy ekrany z ustawieniem kafli włącznie.
Szkoda, że Android tak kulawy jest, że nie ma podobnej opcji i trzeba się bujać.
kopiuje chyba wszystko a przynajmniej co ja potrzebowałem: kontakty, smsy i połączenia , kalendarz, zdjęcia, dźwięki nawet tapetę
Kompletna kopia wszystkiego.
Ale Google tego nie zrobi. Toż oni zachwycają się CIEMNYM MOTYWEM w aplikacjach - klękajcie narody, bo już za chwile dostaniecie ciemny motyw ŁAAAAŁ.