Zapewne wiele osób nawet nie wie na czym polega idea serwera NAS lub jak to dokładnie działa i jakie ma możliwości - nie przejmujcie się, czytając ten artykuł o wszystkim się dowiecie. Wiele osób chciałoby ułatwić wymianę plików między komputerami w małej sieci, a także uprościć procedurę tworzenia kopii zapasowej danych. Urządzenie, które jest tutaj zaprezentowane na pewno wam to umożliwi. Na rynku istnieje kilka firm, które sprzedają takie serwery. Jedną z nich jest Synology, której produkt jest przedmiotem niniejszego tekstu. Zapraszam do lektury recenzji modelu DS209.
C O T O W Ł A Ś C I W I E J E S T N A S?
-- Co to właściwie jest NAS? -- Wygląd -- Dane techniczne -- Montaż -- Instalacja --
-- Funkcje i możliwości -- Wrażenia z korzystania - Testy -- Podsumowanie --
NAS to skrót od angielskich słów Network Attached Storage. Jest to technologia, która umożliwia podłączenie do sieci komputerowej zasobów dyskowych. Serwer NAS to urządzenie, do którego podłączane są dyski twarde. Dostęp do udostępnionych katalogów z tych dysków możemy uzyskać przez połączenie sieciowe z serwerem. Serwer NAS jest konfigurowany także przez sieć (najczęściej przez przeglądarkę). Urządzenia te mogą posiadać również wiele dodatkowych funkcjonalności, które wzbogacają możliwości serwera.
W Y G L Ą D
-- Co to właściwie jest NAS? -- Wygląd -- Dane techniczne -- Montaż -- Instalacja --
-- Funkcje i możliwości -- Wrażenia z korzystania - Testy -- Podsumowanie --
Urządzenie zapakowane jest w średniej wielkości pudełko. Znajdziemy w nim: samo urządzenie, zasilacz do serwera, przewód RJ-45 i sieciowy 230V, płytę z instrukcją/aplikacjami oraz niezbędne do przykręcenia dysków śrubki.
Serwer jest dość mały i raczej nie będzie problemu ze znalezieniem dla niego miejsca. Wygląda stylowo, ale zarazem prosto. Nie zobaczymy tutaj żadnych zbędnych "bajerów", liczy się przecież działanie, a nie wygląd.
Zasilacz to Li Shin International z obciążalnością linii 12V na poziomie 5.83A (czyli ok. 70W), co jest sporym zapasem dla tego serwera.
Mini-galeria:
D A N E T E C H N I C Z N E
-- Co to właściwie jest NAS? -- Wygląd -- Dane techniczne -- Montaż -- Instalacja --
-- Funkcje i możliwości -- Wrażenia z korzystania - Testy -- Podsumowanie --
Poniżej przedstawiam parametry oraz inne ciekawe informacje podane przez producenta.
Podstawowe parametry sprzętowe:
- Procesor: 1.2GHz, Marvell C120
- Pamięć operacyjna: 256MB Elpida TWN E1116AESE
- Wewnętrzne dyski twarde: SATA 3.5" lub 2.5" (przez specjalną przejściówkę Synology Disk Holder)
- Maksymalna ilość danych: 4TB (2x 2TB)
- Zewnętrzne porty podłączenia dysków: USB 2.0 x3
- Wymiary: 160mm x 218mmx 88mm
- Waga: 0.98kg (bez dysków)
- LAN: Gigabit x1
- Wentylator: Evercool 70mm Low noise 0.14A @ 12V
- Głośność: 24dB
- Zasilanie AC: 100V - 240V
- Częstotliwość pracy AC: 50Hz - 60Hz, jedna faza
- Maksymalna ilość kamer IP: 8
- Temperatura pracy: od 5°C do 35°C (40°F - 95°F)
- Temperatura dysków: od -10°C do 70°C (15°F - 155°F)
- Wilgotność powietrza: od 5% do 95%
- Maksymalna wysokość pracy: 10,000 stóp
Pobór energii:
- 25W podczas dostępu do danych
- 10W podczas hibernacji dysków
Certyfikaty:
- FCC Class B
- CE Class B
- BSMI Class B
Obsługiwane protokoły
- CIFS
- AFP (3.1)
- FTP
- NFS
- Telnet/SSH
Bezpieczeństwo:
- Firewall
- Auto-Block
- FTP przez SSL lub TLS
- Encrypted Network Backup
- Encrypted rsync
- Połączenie HTTPS
System plików:
- EXT3
- FAT (tylko dla zewnętrznego dysku)
- NTFS (tylko dla zewnętrznego dysku)
Udostępnianie plików:
- Maksymalna ilość kont: 1024
- Maksymalna ilość grup: 128
- Maksymalna ilość udostępnionych folderów: 256
- Maksymalna ilość połączeń (SAMBA, FTP, AFP): 64
M O N T A Ż
-- Co to właściwie jest NAS? -- Wygląd -- Dane techniczne -- Montaż -- Instalacja --
-- Funkcje i możliwości -- Wrażenia z korzystania - Testy -- Podsumowanie --
Przed samym montażem pokażę wam jak to urządzenie wygląda od środka. Wystarczy odkręcić kilka wkrętów i wszystko jest widoczne jak na dłoni.
Procesor serwera nie jest w żaden sposób chłodzony,
nie ma na nim nawet małego radiatora.
Zamontowanie dysków twardych w Synology DS209 nie sprawi żadnego problemu osobom, które choć raz montowały dysk w komputerze. Wystarczy otworzyć obudowę, włożyć dysk i go przykręcić. Na koniec trzeba tylko zamknąć obudowę i przykręcić na śrubki z tyłu.
Poniżej prezentuję jeszcze kilak zdjęć wnętrza serwera po zamontowaniu dysków.
I N S T A L A C J A
-- Co to właściwie jest NAS? -- Wygląd -- Dane techniczne -- Montaż -- Instalacja --
-- Funkcje i możliwości -- Wrażenia z korzystania - Testy -- Podsumowanie --
Przebieg instalacji systemu na serwerze jest prosty i intuicyjny, z każdym krokiem wyświetlane są stosowne podpowiedzi, dzięki którym ryzyko popełnienia błędu jest mniejsze. Cała operacja, łącznie z tworzeniem partycji i formatowaniem danych, trwa ok. 30minut. Jej przebieg opisuję poniżej.
W pierwszej kolejności należy włożyć do komputera płytę CD dołączoną do urządzenia. Po automatycznym uruchomieniu menu płyty należy wybrać opcję Konfiguruj Serwer Synology. W ten sposób uruchomiony zostanie instalator. Pokażę ścieżkę instalacji Krok po kroku. Zaznaczamy odpowiednią opcję i klikamy na Dalej.
Wpisujemy nazwę dla naszego Serwera (będzie ona widoczna przez sieć) i klikamy na Dalej. Następnie musimy podać hasło administratora. Klikamy na Dalej.
Pojawi nam się okno z ustawieniem daty oraz czasu dla serwera. Po ustawieniu odpowiednich wartości klikamy na Dalej. Na ostatnim oknie przed instalacją widoczne są wszystkie wybrane przez nas opcje. Klikamy na Zakończ.
Pojawi się komunikat informujący o skasowaniu wszystkich danych z dysku podłączonego do NAS. Potwierdzamy klikając na Yes.

Po tym na ekranie będzie widoczne już okno instalacji z widocznym jej postępem.
Jeśli instalacja została wykonana pomyślnie ujrzymy poniższy komunikat. Klikamy na OK.
Zgodnie z powyższym komunikatem po zainstalowaniu systemu wymagane jest utworzenie wolumenu. Należy wejść do konfiguracji serwera przez przeglądarkę, aby ustawić kilka podstawowych opcji. Do przeglądarki wpisujemy http://xxxx.xxxx.xxxx.xxxx:5000/ gdzie zamiast liter x należy wpisać numer IP, który jest przypisany do NAS. Pokaże nam się strona logowania. Wybieramy konto administratora i wpisujemy hasło podane podczas instalacji. Po zalogowaniu zobaczymy stronę startową aplikacji zarządzającej serwerem. Klikamy na Management.
Z menu po lewej stronie rozwijamy przechowywanie i klikamy na wolumen. Pojawi się kreator tworzenia wolumenu - klikamy na Dalej.
Na następnej stronie zaznaczamy dyski, które będą brały udział w tworzeniu wolumenu i klikamy na Dalej, a przy ostrzeżeniu o utracie danych na Tak.
Wystarczy tylko poczekać do końca operacji i możemy już korzystać z możliwości serwera.
F U N K C J E I M O Ż L I W O Ś C I
-- Co to właściwie jest NAS? -- Wygląd -- Dane techniczne -- Montaż -- Instalacja --
-- Funkce i możliwości -- Wrażenia z korzystania - Testy -- Podsumowanie --
Skrót możliwości podłączenia urządzeń do Synology DS209 możecie zobaczyć na poniższej ilustracji. Jak widać podłączyć można prawie każde multimedialne urządzenie ze złączem USB lub RJ-45, dzięki czemu ten produkt ma dość szerokie zastosowanie.
Przystąpię teraz do opisania poszczególnych funkcji serwera - do większości z nich dołączony będzie opis użycia ze zrzutami ekranu. Myślę, że każdy wybierze z nich coś interesującego dla siebie.
- - - - - - - - - - - - - - - - - -

DS209 obsługuje macierze RAID w trybach RAID 0 oraz RAID 1. Aby włączyć ten tryb potrzebne są oczywiście dwa dyski twarde, przy jednym dysku opcja ta jest nie dostępna. Tworzenie macierzy jest opisane w rozdziale INSTALACJA.
Napiszę teraz kilka zdań o macierzach RAID, ponieważ wielu użytkowników nie wie co niesie ze sobą zastosowanie tej technologii. Recenzowany NAS obsługuje dwa rodzaje macierzy:
RAID 0 - czyli stripping - podział danych na oba dyski. System równolegle zapisuje dane na dwa dyski jednocześnie, przez co, przynajmniej w teorii, pozwala podwoić (w praktyce jest to trochę mniej) szybkość zapisu danych. Z odczytem danych jest analogicznie - system odczytuje dane z obu dysków jednocześnie. Niestety w przypadku awarii jednego z dysków tracimy wszystkie dane, ponieważ na jednym dysku była zapisana tylko połowa danych. Macierz utworzona w ten sposób posiada podwójną pojemność mniejszego dysku, np.:
-dyski 250GB i 400GB spięte w RAID 0 dadzą nam macierz o wielkości 500GB,
-dyski 320GB i 320GB spięte w RAID 0 dadzą nam macierz o wielkości 640GB.
RAID 1 - czyli mirroring - dubluje dane na obu dyskach, dzięki czemu w przypadku awarii któregoś dysku można odzyskać dane. Szybkość zapisu jest zbliżona do szybkości pojedynczego dysku, natomiast odczyt będzie prawie dwa razy szybszy. Macierz utworzona w ten sposób posiada pojemność pojedynczego dysku (niezależnie od ich ilośći), np.:
-dyski 250GB i 400GB spięte w RAID 0 dadzą nam macierz o wielkości 250GB,
-dyski 320GB i 320GB spięte w RAID 0 dadzą nam macierz o wielkości 320GB.
Krótko podsumowując: zastosowanie macierzy RAID 0 zwiększa wydajność zapisu i odczytu, ale zwiększa ryzyko utraty danych, a RAID 1 zwiększa bezpieczeństwo danych z małym bonusem w postaci szybszego odczytu. W innych urządzeniach oczywiście można użyć więcej dysków niż dwa - zasada działania jest wtedy taka sama, z tym że z każdym dołożonym dyskiem zwiększamy bezpieczeństwo lub wydajność. Więcej informacji na ten temat znajdziesz na stronie wikipedia.org/wiki/RAID.
Na DS209 będziemy raczej trzymać ważne dla nas dane, dlatego rekomenduję zainstalowanie dwóch dysków na macierzy RAID 1.
- - - - - - - - - - - - - - - - - -

Desktop backup - dzięki tej funkcji użytkownicy Windowsów mogą użyć aplikacji Synology Data Replicator 3 do tworzenia kopii zapasowej danych z pulpitu, Outlooka oraz e-maili z Outlook Express. Dostępne są trzy tryby działania: Immediate, Sync oraz Scheduled backup.
Można też utworzyć i wysłać kopie zapasową danych folderów z naszego komputera do NAS. Wystarczy uruchomić dołączoną do płyty aplikację Data Replicator 3.

Wybiereamy dysk lub folder, który chcemy skopiować (2) oraz miejsce gdzie chcemy je przechować (1) - klikamy tutaj na Wybierz. Zaznaczamy opcję Serwer Synology i klikamy na OK.

Pojawi nam się lista dostępnych serwerów. Wybieramy odpowiedni (w moim przypadku był tylko jeden) i klikamy na Dalej.

Podajemy login i hasło z możliwością zapamiętania tych danych przy następnym łączeniu z serwerem przez program. Klikamy na Dalej.

Następnie należy wskazać do którego folderu mają zostać skopiowane dane, po czym klikamy na Zakończ.

Program uruchomił kopiowanie danych. Można zobaczyć jaki jest postęp procesu.

Po pomyślnie zakończonym kopiowaniu zobaczymy, że pasek postępu doszedł do końca i pojawił się przycisk Zrobione.

Możemy teraz sprawdzić, np. w File Station, że został dodany odpowiedni folder backupu z datą dzisiejszą w nazwie.
- - - - - - - - - - - - - - - - - -

USB Copy - umożliwia szybkie skopiowanie zawartości pendrive'a lub dysku USB na serwer NAS. Użycie tej funkcji jest niezwykle proste - wystarczy, że w zarządzaniu serwerem będzie włączony folder wymiany do zgrywania danych z urządzeń USB i kiedy naciśniemy na serwerze przycisk kopiowania zawartość dysku USB zostanie skopiowana do ww. folderu.
- - - - - - - - - - - - - - - - - -

Server Backup - funkcja ta umożliwia backup danych z serwera NAS z katalogów udostępnionych oraz baz danych, które na nim się znajdują. Dostępne są dwa tryby: Network Backup i Local Backup., które pozwalają na łatwy backup plików lokalnie lub do innego miejsca w sieci. Konfiguracja Server Backup jest bardzo prosta za pomocą specjalnego kreatora, dzięki któremu krok po kroku ustawimy odpowiednie opcje.
Kopię zapasową utworzymy poprzez specjalnego kreatora w aplikacji zarządzającej. Poniżej przedstawiam zrzuty ekranu z wykonania ustawienia backupu krok po kroku. Po jego zakończeniu możemy kliknąć na Kopia zapasowa teraz, aby rozpocząć kopiowanie danych.
- - - - - - - - - - - - - - - - - -

Dzięki zgodności serwera z Windows ADS możliwe jest udostępnianie folderów dla użytkowników domeny Windows. Konfiguracja dostępności przez Windows ADS jest prosta i szybka poprzez webową aplikację zarządzającą. Funkcja ta jest przydatna zwłaszcza w firmach, gdzie użytkownicy logują się właśnie do domeny.
- - - - - - - - - - - - - - - - - -
Synology umożliwia równoczesny dostęp użytkowników Windows, MAC i Linux do udostępnionych plików. Z systemów Windows mamy dostęp przez Moje miejsca sieciowe, z MAC przez SMB i AFP, a z Linuksa przez SMB i NFS. Oprócz tego z każdego systemu operacyjnego możemy się dostać przez FTP.
W przypadku systemów Windows dostęp do katalogów udostępnionych na serwerze jest niezwykle prosty. Wystarczy, że wejdziemy w otoczenie sieciowe w DiskStation (domyślna nazwa, może być zmieniona przez użytkownika). Przy dostępie do zasobu sieciowego trzeba będzie podać swój login i hasło (z NAS). Od tej pory możemy tam kopiować lub stamtąd kopiować pliki/katalogi do woli, o ile mamy oczywiście przydzielone od administratora odpowiednie uprawnienia.


- - - - - - - - - - - - - - - - - -
DS209 umożliwia postawienie serwera FTP, dzięki czemu użytkownicy mogą pobierać i wrzucać pliki za pomocą klienta FTP (np. FileZilla). Konfiguracja - tak, jak w pozostałych przypadkach - jest bardzo łatwa przez przeglądarkę internetową. Mamy dostęp również do zaawansowanych opcji jak: zmiana numeru portu dla tej usługi, ustalenie limitu połączeń z numeru IP, zezwolenie na łączenie się kont anonimowych, ustawienie przepustowości dla transferu pliku, czy też ustawienie połączenia SSL/TLS. Mamy także możliwość podglądu logów dotychczasowych transferów i aktywności usługi.
Aby włączyć udostępnianie przez FTP należy wejść w aplikację zarządzającą w dostępność plików - FTP i zaznaczyć pole Włącz usługę FTP.
Aplikacji klienckich dostępu do serwera FTP jest wiele, ja podam przykład dostępu przez program FileZilla. Po uruchomieniu programu wypełniamy pola Serwer, Nazwa użytkownika, Hasło oraz Port (standardowo 21) i klikamy na przycisk szybkie łączenie.
Po prawej stronie widoczny będzie udostępniony wcześniej folder (dla danego użytkownika musi być włączony dostęp do danych przez FTP) z całą zawartością.
Istnieje także możliwość bezpieczniejszego łączenia się z FTP poprzez włączenie szyfrowania.
- - - - - - - - - - - - - - - - - -
File Station 2 - jest to bardzo łatwy sposób dostępu do plików i katalogów oparty na aplikacji webowej. Dzięki temu mamy zdalny dostęp do plików i zarządzania nimi.
Aby wejść do File Station należy w aplikacji zarządzającej wybrać na początku przycisk File Station. Pojawi nam się główne okno aplikacji, gdzie widoczne są katalogi domowe (wszystkie jeśli jesteśmy zalogowani jako admin), foldery udostępnione (te, do których mamy dostęp).
Możemy stąd pobierać pliki tak jak z każdej strony internetowej - wystarczy dwukrotnie kliknąć na wybranym pliku i pojawi się komunikat przeglądarki pytający o pobieranie pliku na dysk.

- - - - - - - - - - - - - - - - - -

Aby dostać się do Download Station 2 należy w aplikacji zarządzającej wybrac na początku przycisk Download Station. Pojawi nam się główne okno aplikacji z menu po lewej stronie oraz kolejka pobierania po prawej.
Podam teraz przykład pobrania pliku podając ścieżkę URL. W zadaniach klikamy na Utwórz. Pokaże nam się okno tworzenia nowego zadania. Mamy dostępne dwie opcje: pobranie z pliku torrent (należy zaznaczyć Otwórz plik, następnie na Przeglądaj, aby dodać plik do ściągania) lub pobranie z bezpośredniej ścieżki do pliku. W pole URL wklejamy link do pliku, który chcemy ściągnąć i klikamy na Utwórz.
Na liście pojawi się dodane przez nas zadanie ze ściąganiem pliku. Można zobaczyć aktualną prędkość pobierania, postęp ściągania, całkowity rozmiar pliku, jaki jest stan pobierania oraz który użytkownik dodał to zadanie. Możemy także zmienić miejsce docelowe dla danego pliku.
Po zakończeniu pobierania plik już jest dostępny w katalogu udostępnionym.
Download Station jest bardzo użytecznym dodatkiem, dzięki któremu możemy pobrać praktycznie dowolny plik z internetu na nasz serwer nawet jak jesteśmy poza domem.
- - - - - - - - - - - - - - - - - -
Podstawowe informacje o stanie serwera
W aplikacji zarządzającej wejdź w Informacje - Stan. Zobaczymy tu podstawowe informacje, w tym zajęte miejsce na dysku wewnętrznym, temperaturę systemu oraz dysków, numery IP serwera, bramy domyślnej, maskę sieciową, adres MAC i wiele innych. W Informacje - Log znajdziemy logi aktywności użytkowników z akcjami jakie podejmowali. W Informacje o znajdziemy informacje o prawach autorskich.
- - - - - - - - - - - - - - - - - -
Ustawienia systemu
Opiszę teraz podstawowe ustawienia dla systemu urządzenia. Przejdź do System - Sieć w programie zarządzającym. Możemy tutaj zmienić nazwę serwera (która jest widoczna przez sieć), ustawić IP, maskę podsieci, adres serwera DNS i bramę sieci lub przypisać IP automatycznie za pomocą DHCP. W System - Język możemy zmienić język kodowy, wyświetlania oraz e-maila na dowolny z listy.
Kolejną opcją jest możliwość ustawienia bezpośredniego dostępu do Internetu przez PPPoE (przydatne dla osób z Internetem DSL). Dalej mamy możliwość ustawienia czasu manualnie lub wymuszenia ustawiania czasu z serwera NTP z konkretną częstotliwością jego synchronizacji.
W serwerze Synology możemy ustawić powiadomienia email. Wiadomości są wysyłane za pomocą protokołu SMTP (opcjonalnie także z szyfrowaniem) na podany przez nas adres email. W zasilaniu możemy ustawić odpowiednie dla nas parametry dotyczącego hibernacji dysków, planowego włączania/wyłączania systemu oaz trybu wentylatora (3.5" lub 2.5").
W każdej chwili można przywrócić domyślne ustawienia dla dysku (format lub format + ustawienia) oraz bazy danych MySQL (hasło do bazy lub hasło + usunięcie baz). Na następnej stronie można zaktualizować firmware urządzenia. Podana jest aktualna wersja z datą. Aktualizacji dokonujemy przez przesłaniu odpowiedniego pliku z firmware.
- - - - - - - - - - - - - - - - - -

Zarządzanie kontami - możemy zarządzać uprawnieniami do uruchamiania konkretnych usług oraz dostępu do wybranych folderów dla każdego użytkownika oraz grup użytkowników.
Grupę tworzymy przez wejście w aplikacji zarządzającej do Uprawnienia - Grupa. Pokaże nam się lista dostępnych grup. Na początku istnieje tylko jedna ogólna grupa - Users (użytkownicy). Aby dodać nową grupę klikamy na Utwórz. Pokaże nam się nowe okno, gdzie należy podać nazwę grupy oraz jej krótki opis. Klikamy na OK.
Na liście zobaczymy dodaną przed chwilą grupę. W każdej chwili możemy edytować jej nazwę i opis przez naciśnięcie na Edytuj lub usunąć przez przycisk Usuń. Po naciśnięciu na Edytuj członków pokaże nam się lista użytkowników, którzy są przypisani do danej grupy. Możemy z tej listy usunąć konkretnego użytkownika bądź dodać nowego.
Wiemy jak tworzyć i zarządzać grupami, przejdźmy teraz do użytkowników przez wejście do Uprawnienia - Użytkownik. Ukaże się nam lista użytkowników z krótkim podsumowaniem (e-mail, stan, opis).
Aby dodać nowego użytkownika klikamy na Utwórz. Pokaże nam się okno tworzenia użytkownika, gdzie możemy wypełnić takie pola jak Nazwa, Opis, Email, Hasło w głównej zakładce.
W kolejnych zakładkach możemy przypisać użytkownika do konkretnej grupy, ustawić dla niego limit danych oraz ustawić dla niego uprawnienia do folderów udostępnionych (na zrzucie ekranu żadnego nie widać, ponieważ wtedy jeszcze żaden folder nie został dodany).
- - - - - - - - - - - - - - - - - -
SSH
Aby dostać się do serwera przez SSH trzeba w ustawieniach usług sieciowych wejść w terminal i zaznaczyć pole włącz usługę SSH.
Po włączeniu usługi możemy się połączyć np. za pomocą popularnego programu PuTTY. Wpisujemy IP serwera, numer portu (standardowo 22) i klikamy na Open.

Pokaże nam się terminal do wprowadzania poleceń, który na początku prosi nas o login - podajemy "admin", a następnie hasło (zapisane wcześniej w systemie dla użytkownika admin). Po pomyślnym zalogowaniu mamy dostęp do katalogów i poleceń systemu zainstalowanego na DS209. System ten to jedna z dystrybucji linuksa, więc każdy zaawansowany użytkownik może dodatkowo poszerzyć funkcjonalność serwera.

- - - - - - - - - - - - - - - - - -
Jedną z największych zalet jest niewątpliwie możliwość postawienia aplikacji internetowej PHP oraz bazy danych MySQL. Doceni to każda osoba chcąca postawić niewielki serwis internetowy lub forum.
W aplikacji zarządzającej przechodzimy do Usługi sieciowe - Usługi WWW. Zaznaczamy tam interesujące nas funkcjonalności i klikamy na OK. Możemy włączyć dostęp do WWW tylko przez HTTPS, obsługę MySQL, osobiste strony internetowe (dla użytkowników DS209) oraz Web Station.
Po włączeniu obsługi WWW na wolumenie zostanie stworzony nowy folder o nazwie web, gdzie będziemy wrzucać swoje aplikacje. Każdy wrzucony bezpośrednio do tego katalogu folder będzie oznaczać konkretną aplikację internetową. Poniżej przedstawiam stronę testową wrzuconą na serwer.

Serwer PHP możemy skonfigurować przez zainstalowanie pakietu phpMyAdmin.
- - - - - - - - - - - - - - - - - -

Bardzo ważną funkcją dla wielu osób jest obsługa poczty. DS209 oferuje moduł Mail Station, dzięki któremu będziemy mięli dostęp do serwera poczty. Aby serwer działał poprawnie należy na routerze przekierować porty 25 i 110, a do działania klienta WWW potrzebne jest przekierowanie portów 80 i 443. Należy także powiązać konkretną domenę z naszym serwerem poczty. Na potrzeby recenzji utworzyłem domenę test-na-mail.bee.pl, która jest aliasem do adresu routera, do którego podłączony serwer NAS.
Przedstawię teraz krótką charakterystykę klienta pocztowego wbudowanego w serwer Synology. Przechodzimy do strony z klientem poczty (w naszym przypadku test-na-mail.bee.pl).
Okno logowania:
Ustawienia poczty dla użytkownika:
książeczka adresowa:
Wysyłanie i odbieranie maila:
Klient WWW nie jest zbyt rozbudowany i posiada kilka utrudniających życie defektów. Nie można np. na raz przeglądać folderu wysłane, odebrane, kopie robocze i kosz. Po zaznaczeniu któregoś z tych folderów w ustawieniach widzimy tylko ten folder - jest to trochę męczące. Na szczęście klient WWW nie jest najważniejszy, bo przecież najlepiej korzytrać z klienta okienkowego, jak np. Thunderbird.
- - - - - - - - - - - - - - - - - -

Za pomocą Photo Station 3 można w łatwy sposób udostępnić zdjęcia, wideo lub nawet swój blog przez Internet. Możemy udostępnić tyle materiałów ile chcemy - ogranicza nas jedynie miejsce na dysku sieciowym.
Po włączeniu tej funkcji dostępna jest specjalnie przygotowana, konfigurowalna strona internetowa. Wejdź na stronę http://ADRES_SERWERA/photo. Pokaże nam się strona startowa Photo Station.
Mamy do wyboru dwie opcje udostępniania - publiczne i niepubliczne. Udostępnianie publiczne spowoduje, że każdy użytkownik Internetu będzie mógł przeglądać dany album zdjęć. Aby przeglądać niepubliczne albumy trzeba się zalogować (na konto z NAS). Widoczny poniżej album jest udostępniony publicznie więc możemy go od razu przejrzeć. Możemy też przeglądać obrazki za pomocą pokazu slajdów.
Od początku posiadamy przykładowy blog, który możemy edytować i konfigurować, aby dostosować go do własnych potrzeb.
Poniżej przedstawiam zrzuty ekranu z konfiguracji. Możemy zmienić układ strony, kolorystykę blogu, główny obrazek oraz wiele innych opcji.
Wpisywanie nowej wiadomosci na blogu nie stworzy żadnego problemu benchmarkowcom - został tutaj zastosowany znany już FCK Editor.
- - - - - - - - - - - - - - - - - -

Audio Station pozwala użytkownikom na odtwarzanie muzyki poprzez przeglądarkę. Użytkownicy mogą zdalnie kontrolować wrzuconą przez siebie muzykę. Dzięki tej aplikacji nie trzeba trzymać muzyki jednocześnie na pececie i laptopie, wystarczy, że będzie ona wrzucona na DS209, a dostęp do niej będziemy mogli mieć z każdego komputera podłączonego do sieci lokalnej.
Aby udostępnić muzykę należy w menedżerze uaktywnić usługę Audio station, a następnie wgrać do folderu photo muzykę do jakiegoś folderu.
Do Audio Station wchodzimy poprzez adres http://ADRES_SERWERA/audio. W pierwszej kolejności dodajemy utwory.
Możemy także dobrać uprawnienia dla konkretnego użytkownika. Żeby odtworzyć muzykę należy przejść do zakładki Odtwarzacz i wybrać odpowiednią listę odtwarzania.
Wybieramy ulubiony utwór i wciskamy przycisk play, mamy dostępną podstawową nawigację i dwa tryby odtwarzania: zwykły i losowy. Niestety nie mamy możliwości jakiegokolwiek wyszukiwania utworów.
- - - - - - - - - - - - - - - - - -

Dla posiadaczy telofonów iPhone Synology przygotowało dwie przydatne dla nich aplikacje, są to DS audio i DS photo. Za ich pośrednictwem możemy słuchać muzyki i przeglądać zdjęcia udostępnione w NAS na iPhonie.
- - - - - - - - - - - - - - - - - -

DS209 posiada także funkcję serwera wydruku. Można podłączyć do urządzenia do dwóch drukarek przez port USB. Dzięki temu nie musimy kupować specjalnej drukarki sieciowej, wystarczy tańsza wersja bez RJ-45.
- - - - - - - - - - - - - - - - - -

Mamy możliwość przesyłania strumienia danych z Synology Disk Station do domowych urządzeń zgodnych z DLNA/UPnP jak telewizor czy wieża. Obsługiwane są także konsole PS3 i Xbox 360.
Co to jest DLNA?
DLNA (z języka angielskiego Digital Living Network Alliance) jest standardem wprowadzonym przez producentów elektroniki użytkowej, który umożliwia dzielenie zasobów przez sieć lokalną. Idea tego standardu jest taka, aby użytkownik mógł np. na telewizorze odtworzyć film z dysku sieciowego lub w ten sam sposób posłuchać muzyki. Więcej informacji znajdziecie na tej stronie (w języku angielskim).
- - - - - - - - - - - - - - - - - -

Synology udostępniło także inną ciekawą funkcję swojego produktu. Mianowicie może on pracować jako serwer iTunes, dzięki któremu można dzielić się muzyką i filmami w sieci lokalnej.
- - - - - - - - - - - - - - - - - -

Urządzenie obsługuje technolgię S.M.A.R.T., co daje nam możliwość sprawdzenia stanu dysków oraz ich temperatury. Możemy uruchomić funkcję sprawdzającą dyski, aby dowiedzieć się czy wszystko jest w porządku.
- - - - - - - - - - - - - - - - - -

Serwer posiada wbudowany Firewall, dzięki któremu można dodać adresy IP, które będą miały dostęp do urządzenia, a połączenia z pozostałych IP będą blokowane.
- - - - - - - - - - - - - - - - - -

W NAS od Synology mamy możliwość ustawienia czasu automatycznego włączenia oraz wyłączenia serwera, dzięki czemu możemy dodatkowo zaoszczędzić trochę energii elektrycznej.
- - - - - - - - - - - - - - - - - -
W R A Ż E N I A Z K O R Z Y S T A N I A
-- Co to właściwie jest NAS? -- Wygląd -- Dane techniczne -- Montaż -- Instalacja --
-- Funkcje i możliwości -- Wrażenia z korzystania - Testy -- Podsumowanie --
Pierwszy raz spotkałem się z urządzeniem typu NAS i muszę przyznać, że DS209 wywarł na mnie bardzo pozytywne wrażenie. Łatwość konfiguracji to nie wątpliwie duża zaleta - wystarczy kilka kliknięć w aplikacji zarządzającej. Dostęp do katalogów udostępnionych przez otoczenie sieciowe, FTP, czy File Station 2 jest bardzo łatwy i dość szybki. Od teraz gdy chcę ściągnąć przez noc kilka dużych plików ściągam go przez NAS - oszczędzam na tym sporo energii elektrycznej.
Co dla wielu osób jest niezwykle istotne dostęp do katalogów udostępnionych możemy mieć nie tylko w sieci lokalnej, ale także z każdego miejsca - czy to u znajomego, w pracy (o ile dostęp do wybranych portów nie będzie blokowany), czy w szkole. Wystarczy tylko przekierować na routerze odpowiednie porty (w zależności od wybranego sposobu komunikacji).
Szum wydobywający się z wentylatora jest dość słyszalny. Można go zmniejszyć przez ustawienie wentylatora w tryb 2.5". Jest wtedy sporo ciszej, ale nadal wentylator jest słychać szum. Niestety temperatura dysków wzrosła wtedy z 34-38 stopni do 42-46 stopni Celsjusza. Ze względu na szum nie polecam lokalizowania tego serwera w pokoju, gdzie śpimy - lepiej zamontować go np. w przedpokoju.
Dyski z 7200obr./min. wprowadzają DS209 w dość duże wibracje, dlatego też rekomenduję użycie do tego modelu dysków z talerzami kręcącymi się z prędkością 5400 obr./min.
Sam NAS wydzielał niewiele ciepła, aplikacja zarządzajaca wskazywała temperaturę systemu poniżej 40 stopni.
To co mnie najbardziej rozczarowało to brak obsługi serwera aplikacyjnego Java, przez co nie można postawić serwisu internetowego napisanego w tym języku. Synology cały czas dodaje nowe pakiety i aktualizuje obecne, więc może kiedyś się tego doczekamy.
- - -
Przygotowałem także miłą niespodziankę, otóż uworzyłem specjalnego użytownika testowego, do którego każdy z was będzie miał dostęp przez pewien czas. Podaję odpowiednie dane:
Dostęp do NAS przez WWW: http://nas-test2.bee.pl/
Dostęp do klienta pocztowego przez WWW: http://test-na-mail.bee.pl/
Dostęp do Photo Station: http://nas-test-photo.osa.pl
Użytkownik: test_NAS
Hasło: testbenchmark
Email: test_NAS@nas-test.bee.pl
Dzięki temu będziecie mogli sami sprawdzić jak to działa i czy warto się tym zainteresować. Od razu napiszę - nie podam hasła admina :P
Wprowadziłem także pewne limity: maks. download 50kB/s, maks. upload 20kB/s, maks. 5 użytkowników na raz oraz maks. 4GB w folderze udsotępnionym. Proszę o rozważne korzystanie z tego konta. Gdy zobaczę, że nie jest ono używane w celu sprawdzenia możliwości DS209 od strony klienta, a będzie obiektem żartów lub będą wrzucane pirackie pliki to usunę te konto. Proszę nie zmieniać hasła użytkownika aby każdy mógł się na to konto zalogować.
T E S T Y
-- Co to właściwie jest NAS? -- Wygląd -- Dane techniczne -- Montaż -- Instalacja --
-- Funkcje i możliwości -- Wrażenia z korzystania - Testy -- Podsumowanie --
Wyniki testów, które przedstawię dotyczą połączenia DS209 za pomocą Gb Ethernet bezpośrednio do komputera, ponieważ przy podłączeniu przez router 100Mb wydajność przesyłu była dość mocno ograniczana. Przy podłączeniu przez router transfer wachał się miedzy 10MB/s, a 13MB/s (co stanowi maksymalny możliwy transfer dla 100Mb sieci).
Zmierzyłem czas ściągania plików z serwera i przesyłania do serwera przy użyciu macierzy RAID 0 (2x Samsung F3 500GB), na komputerze zainstalowany był jeden dysk Samsung F3 1TB. Długość kabla użytego do testów kabla ethernet to 5m. Wybrałem na serwerze tryb macierzy RAID 0, aby pokazać maksymalne możliwości DS209.
Przed wykonaniem specjalnego benchmarka (patrz niżej) wykonałem krótki test kopiowania jednego pliku 550MB przez różne protokoły. Poniżej prezentuję wyniki minimalnego i maksymalnego chwilowego transferu kopiowania do NAS i z NAS.
.png/330x0x1.png)
Ja widać najszybciej skopiujemy pliki przez FTP, zdecydowanie najwolniej natomiast przez File Station. Można także zauważyć, że zapis z NAS na komputer jest szybszy niż z komputera na NAS.
Wyniki z Intel NAS Performance Toolkit
NAS PT to specjalny benchmark do sprawdzania wydajności serwerów NAS. Niestety działa on tylko na procesorach intela i nie działa poprawnie na systemach Windows Vista/7. Dlatego też test uruchomiłem w trybie XP w Windows 7. Poniżej przedstawiam wykres z wynikami testu.
.png/330x0x1.png)
Wyniki możemy porównać z testami przeprowadzonymi na stronie dyski.cdrinfo.pl/artykuly/nas/synology-ds209-plus/strona21.php. W porównaniu z innymi serwerami NAS DS209 spisał się znakomicie, często wyprzedzając pozosałe modele. Jedynie w teście Content Creation wypadł dość kiepsko.
P O D S U M O W A N I E
-- Co to właściwie jest NAS? -- Wygląd -- Dane techniczne -- Montaż -- Instalacja --
-- Funkcje i możliwości -- Wrażenia z korzystania - Testy -- Podsumowanie --
Synology przygotowało dla nas na prawdę udany produkt z dużymi możliwościami dla zaawansowanych użytkowników. DS209 to idealne urządzenie do domu oraz małych firm. Niski pobór energii, łatwa konfiguracja, mnogość funkcji i bezproblemowe działanie powoduje, że testowany prze ze mnie produkt jest godny polecenia. Jedyną poważną wadą, która może odstraszyć potencjalnych nabywców może być cena tego serwera.
Istnieje pewna alternatywa dla urządzeń typu NAS. Można postawić w domu serwer ze zwykłego peceta, np. z odpowiednio dobranych energooszczędnych części lub nawet na platformie z procesorem Atom. Cena serwera może być podobna lub nawet niższa, a wydajność i możliwości jest o wiele większe. Czemu więc warto kupić NAS? Konfigurowanie NAS jest dziecinnie proste, natomiast konfiguracja specjalnej dystrybucji linuka może być kłopotliwa. DS209 to mała skrzynka, która nie wymaga od nas niczego oprócz kilku kliknięć w przeglądarce, więc polecał to urządzenie dla początkujących i średnio zaawansowanych użytkowników bądź osób, które mają mało wolnego czasu.

Plusy:
+ wygląd
+ małe rozmiary
+ bogactwo możliwości
+ łatwa i szybka konfiguracja
+ serwer poczty
+ serwer PHP + MySQL
+ szybki transfer plików
Minusy:
- brak przejściówek do dysków 2.5" (trzeba je dokupić)
- nie jest bezgłośny
- obudowa łatwo wchodzi w wibracje przy szybkich dyskach
- słaby klient poczty
- słaby odtwarzacz muzyki w audio station
- cena
Ocena końcowa: | |
| Jakość wykonania | |
| Ergonomia | |
| Możliwości | |
| Wydajność | |
| Ogólna ocena: |      |
cena w chwili publikacji - od 1115zł do 1359zł | |
Polecam także kilka ciekawych linków związanych z recenzowanym sprzętem:
www.pronas.pl - polskie forum Synology, które co ciekawe jest postawione na serwerze NAS.
www.synology.com.pl - polska strona producenta
www.synology.com - macierzysta strona producenta
- - - - - - - - - - - - - - - - - -
Zapraszam do komentowania i oceniania recenzji.
Podziękowania dla benchmark.pl za wypożyczenie sprzętu do testów.
W artykule zostały wykorzystane obrazki pokazowe Synology.


























































.jpg/330x0x1.jpg)
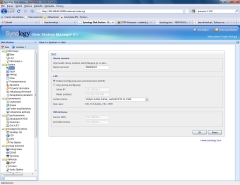











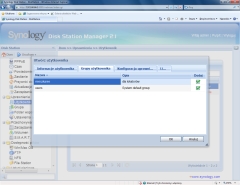
















































Komentarze
34Gratulacje
1
Co do kolegi wyżej- nie stawiasz oceny za ilość a za jakość.
Wyjasnij jak to mozliwe skoro siec jest 1gbit (120-130 mb/sek max).
Naprawdę kawał pożądanego tekstu. Oby więcej takich :) i faktycznie uważam iż ten artykuł powinien trafić do normalnych recek ;)
Oczywiści 5 i oby sprzęt został u Ciebie :)
P.S. Dostane hasło admina ^^
I zapraszam do ocenienia mojej recki, (dwie wyżej).
Ciekawe czy Żony nie zaniedbuje :D