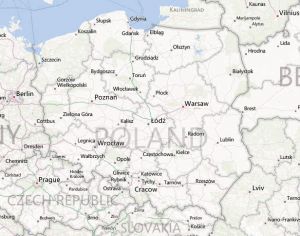
Nawigacje satelitarne wykorzystywane są już od ładnych kilku lat i zadomowiły się w wielu samochodach. Stają się też, co raz częściej obecne w telefonach komórkowych. Nic więc dziwnego, że system Windows Phone 8 został wyposażony w funkcje, które pozwalają na posługiwanie się mapami oraz wyszukiwanie różnych obiektów oraz ułatwiają dotarcie do nich. Możesz przy tym wybrać, jakim środkiem lokomocji chcesz dotrzeć na miejsce. Na dodatek telefon ułatwia odszukanie wielu ważnych miejsc, takich jak teatry, kina, sklepy, hotele, czy apteki.

Do działania funkcji wyszukujących drogę czy różne obiekty niezbędne są odpowiednie mapy cyfrowe. Niestety fabrycznie nowy telefon pozbawiony jest jakichkolwiek map. Trzeba je pobrać z Internetu. Na szczęście możesz do tego wykorzystać połączenie z sieciami bezprzewodowymi WiFi. Telefon nie korzysta przy pobieraniu map z połączenia telefonicznego, więc pobranie map powinno odbyć się bez ponoszenia jakichkolwiek kosztów.
Lepiej to jednak sprawdzić, pobierając chociaż jedną mapę, na przykład Polski. Może się bowiem okazać, że po ściągnięciu mapy operator telefoniczny naliczy jakąś opłatę, którą odliczy z karty prepaid lub doliczy ją do rozmów. Ponieważ dla każdego kraju dostępna jest osobna mapa, a do niektórych nawet kilka, więc gdy za ich pobranie naliczona będzie jakaś opłata to koszt ściągnięcia wielu map może się okazać spory. W ostateczności możesz pobrać mapy tylko dla tego kraju, w którym właśnie przebywasz lub przez który planujesz podróż.
Pobranie map jest bardzo proste. Musisz tylko wcześniej włączyć połączenie z siecią WiFi. Jak skonfigurować to połączenie opisaliśmy w osobnym artykule.
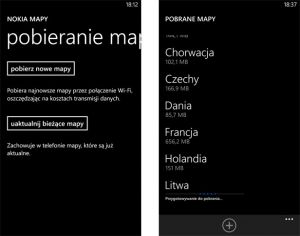
Po włączeniu WiFi otwórz listę aplikacji i puknij ikonę programu Nokia Mapy. Następnie rozwiń menu kontekstowe i wybierz polecenie „pobierz mapy”. W kolejnym ekranie puknij przycisk „pobierz nowe mapy”. Jeżeli masz już jakieś mapy w telefonie, to możesz pobrać ich najnowsze wersje, pukając w tym momencie przycisk „uaktualnij bieżące mapy”. Gdy pojawi się lista zainstalowanych w telefonie map puknij przycisk „+” i wskaż, na jakim kontynencie leży kraj, którego mapę chcesz pobrać.
Po chwili pojawi się lista krajów lub ich części, jak w przypadku Niemiec, z której wybierz mapę do zainstalowania. W kolejnym oknie musisz jeszcze puknąć w przycisk „pobierz”, po czym telefon zacznie ściągać wybraną mapę. Możesz w tym czasie normalnie korzystać z telefonu i jego pozostałych aplikacji. Musisz tylko uważać, aby nie opuścić zasięgu działania sieci, do której podłączony jest telefon. Na szczęście pobranie jednej mapy trwa tylko kilka minut, ale jeśli chcesz zainstalować od razu większą ilość map, to musisz się liczyć z dużo dłuższym czasem całej operacji.
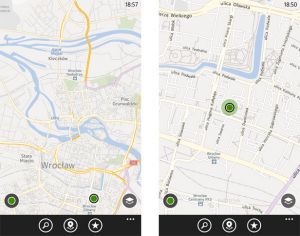
Zaraz po pobraniu mapy wyłączyć połączenie WiFi. Telefon nie potrzebuje połączenia z Internetem podczas wyświetlania map oraz obliczania tras przejazdu. Do lokalizacji telefonu wykorzystuje bowiem odbiornik GPS. Jeżeli chcesz od razu znaleźć drogę do innego miejsca to wyświetl główny ekran programu Nokia Mapy. Po chwili pojawi się fragment mapy, na którym zaznaczone będzie zielonym kółkiem miejsce, w którym się znajdujesz. Możesz powiększyć podgląd mapy wykonując na ekranie gest powiększenia obrazu.
Korzystając z gestów dotykowych możesz mapę pomniejszyć, a przeciągając palcem po ekranie możesz przesunąć ją w inne miejsce. Jeżeli pogubisz się na mapie i nie będziesz mógł odnaleźć miejsca, w którym się znajdujesz, to nie musisz się martwić. Wystarczy puknąć ikonę w kształcie zielonego kółka, którą umieszczono w lewym dolnym rogu ekranu. Program sam ustawi mapę tak, aby miejsce, gdzie się znajdujesz zostało ustawione na środku ekranu.
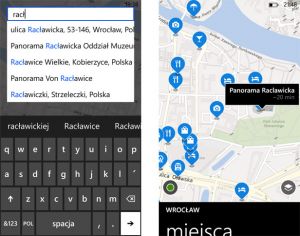
Korzystając z programu Nokia Mapy możesz znaleźć miejsce, którym jesteś zainteresowany. Puknij w pasku kontekstowym przycisk „wyszukaj”, a następnie wpisz na klawiaturze fragment nazwy szukanego miejsca lub ulicy, na której się znajduje. W podpowiedziach zjawią się nazwy zbliżone do wpisanej frazy. Jeżeli znajdziesz właściwy obiekt do puknij jego nazwę i po chwili pojawi się mapa z zaznaczoną lokalizacją szukanego obiektu.
Jeżeli korzystasz z połączenia WiFi, to możesz użyć bardzo ciekawej funkcji programu Nokia Mapy. Program potrafi bowiem wyświetlać podpowiedzi, które informują o najbliższych atrakcjach. Żeby skorzystać z tej funkcji puknij przycisk „miejsca” umieszczony pośrodku paska kontekstowego. Na mapie pojawią się wówczas symbole wskazujące ciekawe obiekty dostępne na obszarze, jaki obejmuje ekran telefonu. Po dotknięciu każdego z nich pojawi się krótki opis tego miejsca, a po rozwinięciu paska kontekstowego będziesz mógł się zapoznać z szerszą informacją na temat wybranego obiektu.
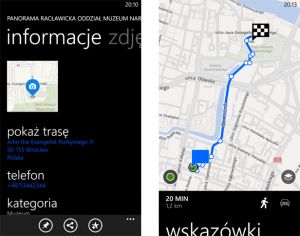
Oczywiście, skoro mapa pokazuje zarówno lokalizację telefonu, jak i miejsca, które zostały wyszukane samodzielnie lub poprzez sieć WiFi, to dobrze by było, żeby pokazała, jak dotrzeć na miejsce. Możesz to uzyskać w bardzo prosty sposób. Puknij palcem opis obiektu, który widać na mapie. W następnym oknie, jakie się pojawi, wybierz polecenie „pokaż trasę”.
Program pomniejszy mapę, tak aby było widać na niej zarówno miejsce, w którym się znajdujesz, jak i wybrany cel. Następnie wykreśli trasę dojazdu do wskazanego obiektu. Po prawej stronie paska kontekstowego pojawią się też dwie ikony umożliwiające wybranie trasy przejazdu lub pieszego dojścia do celu. Program potrafi też wyszukać przejazd komunikacją publiczną, ale z tym ma niestety problemy, przynajmniej na mapach naszego kraju. Po lewej stronie paska kontekstowego widać też będzie przybliżony czas, jaki zajmie pokonanie wskazanej trasy oraz jej długość.
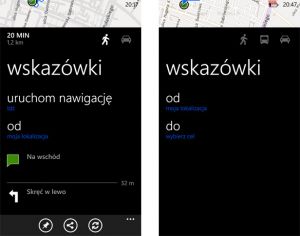
Za pomocą Mapy możesz szybko sprawdzić, jak wygląda trasa przejazdu lub dojścia między dwoma miejscami. W tym celu wróć do głównego ekranu mapy i rozwiń pasek kontekstowy, po czym puknij polecenie „wskazówki”. W kolejnym oknie puknij polecenie „od”, aby wskazać punkt początkowy trasy. Następnie puknij polecenie „do”, aby wskazać cel.
Z chwilą, gdy program wyświetli proponowaną trasę, możesz puknąć pasek kontekstowy, aby odczytać dodatkowe informacje, które ją opisują. Dzięki nim możesz od razu uruchomić nawigację, która wyświetli trasę dojścia lub dojazdu do wybranego wcześniej obiektu. Pukając w polecenie „od” możesz zmienić miejsce, od którego ma się zaczynać trasa. Poniżej znajdziesz też cały opis trasy, jaką masz do pokonania.
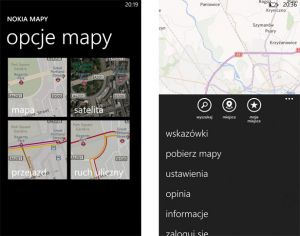
Posługując się mapami możesz zmienić zakres wyświetlanych informacji. W tym celu puknij ikonę ustawioną w prawym dolnym rogu mapy. Pojawi się wówczas podgląd dostępnych trybów pracy. Dzięki nim możesz nałożyć na mapę zdjęcie satelitarne, a także włączyć wyświetlanie natężenia ruchu. Jest ono obrazowane kolorowymi liniami, które nakładane są na ulice i drogi. Mapa wyświetla też znaczniki informujące o ulicznych korkach. Jeżeli nałożone informacje zacierają detale mapy, to możesz je wyłączyć, pukając w pola podglądu mapy, które umieszczone są po lewej stronie menu z „opcjami mapy”.
W przypadku, gdy często odwiedzasz te same miejsca, to możesz je wpisać na stałe do pamięci telefonu. W tym celu wróć do głównego ekranu mapy (to będzie najprostsze rozwiązanie) i puknij w pasku kontekstowym przycisk „moje miejsca”. Kiedy pojawi się ekran Moje miejsca rozwiń pasek kontekstowy i puknij polecenie „miejsca”.
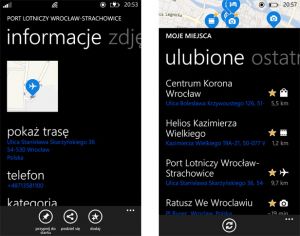
Wyszukaj następnie obiekt, który chciałbyś na stałe wpisać do pamięci telefonu. Kiedy telefon wyświetli mapę z jego opisem to puknij jego nazwę. Gdy pojawi się ekran „informacje” puknij w pasku kontekstowym przycisk „dodaj”. Możesz następnie zmienić opis, jaki zostanie zapamiętany wraz z lokalizacją obiektu, a następnie puknij w pasku kontekstowym przycisk „gotowe”.
Zapamiętane obiekty będą na mapie zaznaczane żółtymi gwiazdkami, co ułatwi ich odszukanie. Możesz też otworzyć główny ekran programu i puknąć w pasku kontekstowym przycisk „moje miejsca”. Program wyświetli wówczas listę zapamiętanych obiektów. Możesz od razu wybrać miejsce, którym jesteś zainteresowany. Pojawi się wówczas opis tego miejsca, wraz z telefonem lub adresem e-mail. Po puknięciu polecenia „pokaż trasę” program od razu wyrysuje tez trasę dojazdu i zamieści pod mapą jej opis.

Zapraszamy do strefy Windows 8 - najświeższe informacje o nowych laptopach, ultrabookach, tabletach i smart fonach wyposażonych w Windows 8 i Windows Phone 8. Newsy dotyczące kompatybilności, oprogramowania, sterowników. Ciekawe aplikacje i gry w sklepie Windows Store.
Polecane artykuły:
 Jak skonfigurować telefon z Windows Phone 8
Jak skonfigurować telefon z Windows Phone 8
 Office na smartfonie z Windows Phone 8
Office na smartfonie z Windows Phone 8
 Zarządzanie dyskami w Windows 8
Zarządzanie dyskami w Windows 8
![]() Konkurs: wygraj smartfon Nokia Lumia 920
Konkurs: wygraj smartfon Nokia Lumia 920

















Komentarze
12