
Oto kilka funkcji IrfanView, które czynią ten program bardzo przydatnym nie tylko w przeglądaniu zdjęć, ale codziennej pracy fotografa i nie tylko.
IrfanView to aplikacja, którą rozwija od prawie 14 lat Irfan Skiljan. Od początku wyróżniała się wydajnością i prostotą interfejsu. I choć nie jest to alternatywa dla Photoshopa to jednak pod niemal spartańską powłoką kryją się bardzo duże możliwości i spróbujemy kilka z nich wam odkryć. Opisane poniżej funkcje nie są zaszyte głęboko w menu programu, ale przeświadczenie, że IrfanView to tylko, czy przede wszystkim, przeglądarka zdjęć, sprawia że są pomijane.
Irfan View to niewielka aplikacja, dlatego nie ma co się zastanawiać i od razu warto zainstalować całą paczkę, czyli główne narzędzie, wszystkie wtyczki (dla 32- lub 64-bitowej wersji) i plik z lokalizacją interfejsu (niektóre wtyczki pozostaną angielskie).
Najpierw dwa działania, które wykorzystują metadane ExiF plików JPEG (w pierwszym przypadku także zdjęciowych obrazów w obsługiwanym formacie RAW).
ExiF w pasku stanu IrfanView
IrfanView może wyświetlać w pasku stanu aplikacji podstawowe dane z ExiF zdjęcia. Może to być na przykład przysłona, czas ekspozycji, czułość ISO i wszelkie inne dane (miejsce w pasku stanu jest jednak ograniczone rozdzielczością monitora). Zastępuje to podgląd (klawisz E) metadanych w oddzielnym oknie.

Wciskamy klawisz P i w ustawieniach wybieramy zakładkę Wyświetlanie, a potem w najniższym polu wpisujemy sekwencję zmiennych, które nakażą wyświetlanie danych ExiF. Dla podanej powyżej sekwencji parametrów powinno być to na przykład: F $E33437 / $E33434 / ISO $E34855

Jeśli taki wpis nie działa (czasem aparaty zapisują dane niestandardowo) kliknijcie na Pomoc. Tam znajdziecie spis wszystkich zmiennych i opis czego one dotyczą. Wystarczy skopiować sekwencję na przykład $E33437 (zmienna przechowuje wartość przesłony) i wkleić we wspomnianym polu. Spacje i inne znaki bez operatora zmiennej (znak $) są interpretowane wprost.

Pasek stanu z parametrami ekspozycji w prawym dolnym rogu
Zmień datę wykonania w ExiF
Wyobraźmy sobie kolekcję zdjęć, którą wykonaliśmy aparatem cyfrowym ze źle ustawionym zegarem. Zdjęć jest 1000 i nasz skrypt galerii WWW sortuje je nieprawidłowo. Trzeba zmienić datę, a na dodatek nadać ją tak, by z każdym zdjęciem czas się zmieniał.
W aplikacji IrfanView Thumbnails (skrót klawiaturowy T w IrfanView) zaznaczamy miniatury obrazów w folderze ze zdjęciami do korekty. Z menu kontekstowego wybieramy kolejno Operacje na plikach JPG, Zmiana w EXIF daty/czasu wykonania (dla pojedynczego obrazu takie działanie jest w menu Opcje IrfanView).

Zaznaczamy pierwsze pole wyboru i określamy datę i godzinę dla pierwszego zdjęcia. Potem zaznaczamy Add additional i wpisujemy ile sekund ma być dodawane do każdego obrazu w stosunku do daty podanej na początku. Klikamy Start i gotowe.
Zapisz zoptymalizowany obraz
Funkcja optymalizacji zapisywanego obrazu (menu Plik, Zapisz zoptymalizowany…) pozwala wizualnie podejrzeć jak bardzo zdegradowana zostanie jakość wejściowego pliku w wyniku zwiększenia kompresji lub zmiany formatu zapisu. Możemy też użyć opcji Compress to size, by zobaczyć efekt narzucenia rozmiaru obrazu w KiB.
Przyciski zmiany rozmiaru obrazu pomiędzy wejściową i wynikową grafiką przydadzą się gdy chcemy ocenić na zbliżeniu wpływ kompresji. Wynik zapisujemy przyciskiem Save.
Znak wodny
Znak wodny uznawany jest powszechnie za sposób na zabezpieczenie obrazów przed kradzieżą. W praktyce bardziej chodzi tu o wskazanie, kto jest twórcą, do kogo należą ewentualne prawa i kto może kiedyś upomnieć się gdy bezprawnie użyjemy jego obraz. Najpopularniejszą formą znaku wodnego jest jego cyfrowy analog, nałożone logo.
Funkcja znajduje się w menu Edycja, Nałóż obraz / znak wodny. Po jej wywołaniu wskazujemy lokalizację nakładanej grafiki. Jej rozmiar musi być niestety wcześniej dostosowany (póki co IrfanView nie pozwala skalować), ale już położenie względem narożników i przezroczystość (100 oznacza obraz niewidoczny) określimy dowolnie.

Funkcję opisaną powyżej, można też wykorzystać do nakładania dowolnej liczby obrazów by utworzyć atrakcyjne wizualnie stosy plików. Ta funkcja w połączeniu z przetwarzaniem wsadowym (opisane poniżej) pozwala dodawać znaki wodne do wielu obrazów jednocześnie.

Wielokrotnie nałożony znak wodny benchmark.pl w różnych rozmiarach i z różną przeźroczystością
Łączenie i dzielenie obrazów
Funkcja Wstaw obok w menu Edycja pozwala skleić dwa obrazy ze sobą. Dodawany obraz doklejony jest po wybranej (w podmenu funkcji) stronie obrazu wejściowego. Jeśli obrazy mają różną szerokość lub wysokość, jest ona normalizowana tak by wynikowy obraz był prostokątem (trzeba o tym pamiętać).
Możemy też powtórzyć działanie w różnych sekwencjach (rekurencyjnie) aby uzyskać mozaikę zdjęć. Zdjęcie dołączane musi być wcześniej skopiowane do schowka.

Efekt połączenia 6 różnych obrazów z dołączoną ramką (jak ją zrobić w kolejnej poradzie)
Do pewnego stopnia, gdyż podział następuje w równomiernych odstępach, działaniem odwrotnym do łączenia obrazów jest obecne w menu Opcje, Rozdziel obraz na kafelki. Po wywołaniu tej funkcji określamy na ile części w pionie i poziomie dzielimy obraz, dobieramy parametry zapisu i Start.

W ten sposób możemy na przykład podzielić obraz o wymiarach 2000 x 500 pikseli na cztery kafelki 500 x 500 by umieścić je w Instagramie jako ciąg obrazów udający panoramę.

Obraz oryginalny i podzielony na 4 części
Ramki i obwódki
Do obrazów możemy w IrfanView dodawać ramki i obwódki. Pierwszy sposób to narzędzie Powiększ kadr obrazu z menu Obraz. W nim dodamy piksele na krawędziach o określonym kolorze (Method 1) podając o ile chcemy rozszerzyć kadr dla każdego boku (ujemne wartości przycinają). Można też określić rozmiar obrazu w pikselach (Method2), w ten sposób przytniemy też dowolnie obraz.

Na liście Saved dimensions mozemy przechowywać zdefiniowane ustawienia

Efekt dodania kilku ramek o różnej szerokości dla każdego z boków
Drugie narzędzie to Dodaj obwódkę/ramkę w tym samym menu. W ten sposób dodamy ramki inne niż takie o jednolitym kolorze.

Pomysłowe kopiuj i wklej
Gdy mamy wyświetlony obraz poprzez kliknięcie i przeciągnięcie kursora myszy rysujemy ramkę, która w pewnym sensie pełni rolę zaznaczenia. Zaznaczenie można przesuwać klawiszami strzałek, a chwytając za krawędzie zmieniać jego rozmiar.

Zaznaczenie na obrazku

Skopiowane i powielone zaznaczenie w różnych miejscach obrazu, w ostatniej ramce po wklejeniu odbito obraz w pionie
Teraz metodą kopiuj i/lub wklej możemy skopiować jej zawartość lub wkleić inną wcześniej skopiowaną. Jeśli skopiowana wcześniej zawartość ma inne proporcje i rozmiar w pikselach niż zaznaczenie, będzie przeskalowana. Co ciekawe operacje jakie IrfanView wykonuje na obrazie, na przykład odbicie w pionie czy poziomie (klawisze H i V) lub korekta ekspozycji i kolorów (SHIFT G), aplikowane są tylko w zaznaczeniu gdy jest ono aktywne. Zaznaczenie usuniemy klikając na dowolną część obrazu poza zaznaczeniem.

Zrzut ekranowy, w którym usunięte zostały puste przestrzenie
Trzymając się rozmiarów możemy usuwać niepotrzebne fragmenty obrazu, na przykład pustą przestrzeń rozdzielającą tekstowe i graficzne elementy na zrzucie ekranu. W tym celu należy zaznaczyć fragment obrazu, skopiować jego zawartość do środka, przesunąć zaznaczenie i wkleić zawartość schowka. Następnie zaznaczyć część, którą chcemy zachować i skrótem CTRL Y przyciąć obraz.
To też sposób (ograniczony co prawda) na proste fotomontaże.
Przetwarzanie wsadowe - konwersja, zmiana nazw
Moduł przetwarzania wsadowego w IrfanView, wywołamy go skrótem klawiaturowym B, to potężne narzędzie, które umożliwi nam konwersję ciągu obrazów i/lub zmianę nazw (nowe nazwy mogą być nadawane sekwencyjnie według ściśle określonego wzorca). Zapis wynikowych plików możliwy jest w każdym formacie wspieranym przez IrfanView.
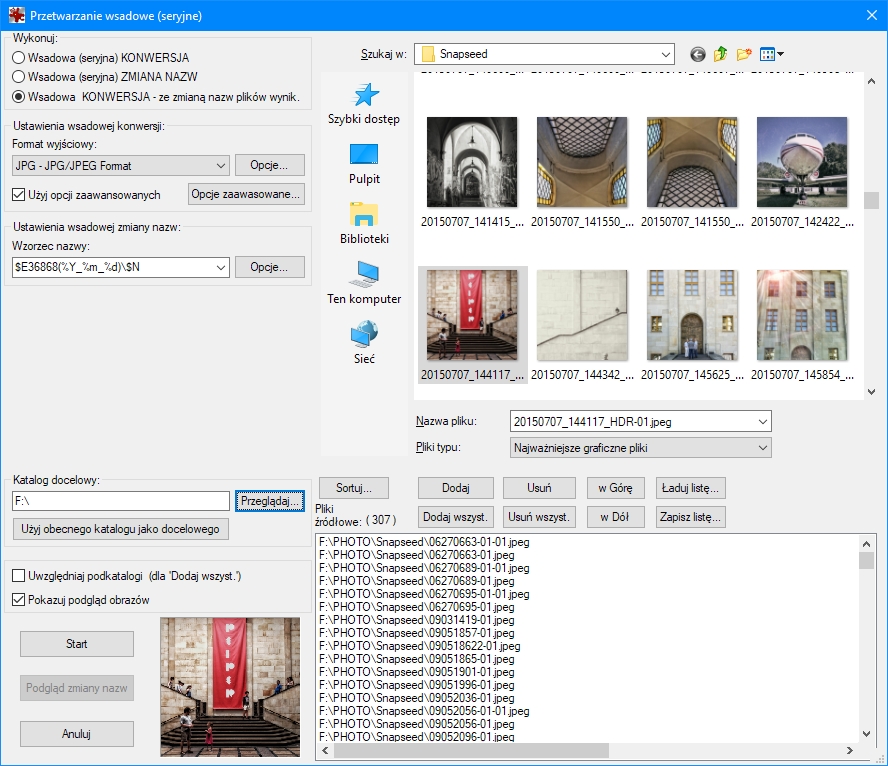
Podstawowe okno przetwarzania wsadowego - tu wybierzemy tryb zmian, wskażemy obrazy, okreslimy nazwę wyjściową i sposób zapisu
Listę dodawanych zdjęć możemy załadować z pliku tekstowego. Nazwa musi zawierać nazwę pliku i folder jeśli nie wybraliśmy go z przeglądarki w oknie Przetwarzanie wsadowe (seryjne). Można też dodać zawartość wybranego folderu przyciskiem Dodaj wszyst..
Możemy jednocześnie dodać do przetworzenia pliki z wielu różnych folderów. Długość listy zdjęć do konwersji jest w zasadzie nieograniczona (przetwarzałem listy liczące ponad 100 tysięcy zdjęć i jedyne czego wymagał IrfanView to był czas).
Postępowanie podczas przetwarzania powinno być następujące:
- Wybieramy i dodajemy zdjęcia do przetworzenia
- Wybieramy typ działania w sekcji Wykonuj.
- Zależnie od powyższego wyboru określamy parametry zapisu zdjęć i nazwę (Wzorzec nazwy, we wzorcu może znaleźć się nazwa folderu co wymusi zapis zdjęć do różnych katalogów zależnie od nazwy pliku wejściowego). Dodatkowe ustawienia kryją się pod przyciskami Opcje.

Wzorzec nazwy, który wymusi zapisanie pliku w folderze o nazwie odpowiadającej dacie jego wykonania w formacie RRRR_MM_DD. W ten sposób możemy posortować zdjęcia (foldery muszą istnieć).
- Zaznaczamy pole wyboru Użyj opcji zaawansowanych i klikamy na Opcje zaawansowane, by określić dodatkowe ustawienia konwersji (zmiana/narzucenie rozmiaru, skalowanie, zmiana kolorów, korekta jasności kontrastu, wyostrzenie, dodawanie znaku wodnego, odbicie w pionie/poziomie, dodanie obwódki).

Okno zaawansowanych opcji wsadowych - by aktywować każdą z opcji należy zaznaczyć przypisane jej pole wyboru.
- Podajemy nazwę Katalog docelowy i klikamy na Start. W trakcie przetwarzania IrfanView może sprawiać wrażenie jakby się zawiesił, ale wystarczy czekać cierpliwie do końca.
Utworzoną listę zdjęć możemy zapisać (Zapisz listę), a potem wczytać (Ładuj listę) jeśli chcemy pliki przetworzyć później.
Kombinacje funkcji - w tym cała zabawa
Łącząc opisane powyżej działania, a także inne funkcje IrfanView, do których zgłębiania zachęcam, możemy z dużą dowolnością manipulować obrazami i je łączyć.

W efekcie na podstawie kilku wejściowych obrazów, ich łączenia, skalowania i dodawania ramek, uzyskamy taką pocztówkę jak na zdjęciu powyżej. I to w całkowicie darmowej dla domowych zastosowań aplikacji, która na dodatek nie poczyni podczas instalacji spustoszenia w naszym systemie.
fot: Karol Żebruń







Komentarze
23Czemu każdy zakłada, że jak ktoś potrzebuje prostej przeglądarki zdjęć to od razu MUSI dostać w pakiecie opcje do katalogowania, archiwizowania i edycji ?
A do edycji używam Paint.NET .
[facepalm]
Program z 2000 roku - właśnie stukneło mu 19 lat.
I jest moim zdaniem najlepszy jako przeglądarka. Spokojnie pracuje na win 7 64 bity...
IrvanView - parę razy do tej przeglądarki podchodziłam, ale nie było chemii między nami. I zawsze po tygodniu lądowała w koszu.
"IrfanView is provided as freeware, but only for private, non-commercial use (that means at home). IrfanView is free for educational use (schools, universities, museums and libraries) and for use in charity or humanitarian organisations."